Настройка интерфейса Layout
1. В выпадающем меню Layout панели инструментов выберите Edit -> Edit Menu Layout (Изменить -> Редактировать вид меню) - см. рис. 1.6. В редакторе моделей щелкните по выпадающему меню Modeler. Откроется окно Configure Menus (Настройка Меню) - см. рис. 1.7.

Рис. 1.7. В окне Configure Menus можно определить отображаемые на экране операции и меню.
2. В списке Menus (Меню) щелкните мышью по стрелке в строке Main Menu (Главное Меню), чтобы просмотреть список отображаемых инструментов, (рис. 1.8).

Рис. 1.8. В правой части окна отображается иерархия разметки текущего окна.
3. Чтобы вывести список элементов подгруппы Tools (Инструменты), нажмите на стрелку в этой строке (рис. 1.9).

Рис. 1.9. Длинные стрелки означают, что элемент является меню или заголовком группы элементов.
4. В списке Command (Команды) нажмите на стрелку в строке Bones (Кости), отобразится список доступных инструментов. В этом списке найдите пункт Set Bone Rest Length (Установить длину кости) - см. рис. 1.10.

Рис. 1.10. В левой части окна отображается список функций, которые можно добавить к выбранному, в правой части окна меню. Названия уже существующих операций закрашены серым цветом.
5. Перетащите пункт Set Bone Rest Length в правую часть окна таким образом, чтобы строка Sliders (Указатели) оказалась подчеркнутой желтой чертой (рис. 1.11). На панели инструментов в подгруппе Tools появится новая кнопка Set Rest Length (рис. 1.12).

Рис. 1.11. Чтобы разместить кнопку, просто перетащите ее имя в ту группу или меню, в котором вы хотите ее видеть.
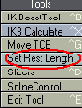
Рис. 1.12. Новая кнопка. Настройка Lightwave позволит значительно упростить работу: нужные кнопки находятся в удобном для вас месте.
Окно Configure Menus содержит два иерархических списка. Список Command (Команды) располагается слева, в нем отображаются доступные функции, а справа, в списке Menus (Меню) содержится текущая компоновка пунктов меню. Недоступные в левой части окна элементы уже внесены в меню.
В списке Menus вы увидите заголовки, например, Top Group (Верхнее Меню), Main Menu (Главное Меню), Left Mouse Button Menu (Меню левой кнопки мыши). Элементы списка, располагающиеся под указанными заголовками, - это всевозможные подменю. Top Group - совершенно особый пункт: все, что располагается под этим заголовком, будет всегда отображаться в верхней части панели инструментов, независимо от того, какую операцию вы выполняете в данный момент.
Обратите внимание, что рядом с некоторыми заголовками изображена стрелка или точка, а с другими - ничего. Элементы списка, обозначенные стрелкой, являются заголовками меню; элементы с точкой представляют собой кнопки или пункты меню, а элементы, не отмеченные никаким знаком, составляют группы. Можно не только изменять компоновку существующих меню, но и формировать собственные. Очень полезно создавать вкладки для выполнения часто повторяющихся операций.