Назначение «горячей» клавиши
1. Из выпадающего меню Layout на панели инструментов выберите Edit ->Edit Keyboard Shortcuts (Изменить->Редактировать клавиши быстрого доступа). Появится окно Configure Keys (рис. 1.19).

Рис. 1.19. Подобно тому, как вы открывали окно Configure Menus, откройте окно Configure Keys.
2. Нажмите на стрелку в строке Objects (Объекты) в иерархическом списке Command (Команды) в левой части окна. На экране появится перечень доступных инструментов.
3. Перетащите Add Null (Добавить нулевой объект) в правую часть окна таким образом, чтобы под пунктом Ctrl-A появилась желтая линия (рис. 1.20). Теперь при нажатии этой комбинации клавиш вызывается команда Add Null.

Рис. 1.20. Чтобы назначить какой-либо команде сочетание «горячих» клавиш, просто перетащите ее к нужной комбинации, при этом под его названием появится желтая линия.
4. Чтобы закрыть окно Configure Keys, нажмите на кнопку Done (Готово).
5. Для просмотра созданных элементов панели инструментов перейдите на вкладку Items (Элементы) - см. рис. 1.21.

Рис. 1.21. Перейдите на вкладку Items, чтобы получить доступ к созданной панели инструментов, содержащей выпадающее меню Add.
6. Из выпадающего меню Add (Добавить) выберите пункт Objects (Объекты). Откроется подменю. Обратите внимание, что теперь в пункте Add Null отображается ^А, то есть присвоенное этой команде сочетание «горячих» клавиш (рис. 1.22).
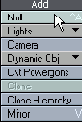
Рис. 1.22. Подобно назначенным по умолчанию «горячим» клавишам созданные вами клавиши также будут отображаться рядом с теми командами, к которым осуществляется быстрый доступ.
Как уже отмечалось ранее, примеры в этой книге предполагают работу с интерфейсом по умолчанию, поэтому, чтобы отменить все внесенные изменения, в окне Configure Menus в меню Presets (Установки) выберите пункт Default (По умолчанию).