Режимы отображения
В любом окне проекции есть выпадающее меню, при помощи которого можно перевести окно в тот или иной режим отображения. Каждый из режимов предназначен для решения определенного круга задач (рис. 2.6-2.7).
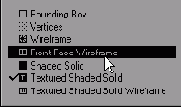
Рис. 2.6. Режимы отображения, доступные в Layout
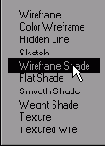
Рис. 2.7. Режимы отображения, доступные в Modeler
Для Modeler и Layout существует только один общий режим - Maximum Render Level (Максимальный уровень отображения). В этом режиме определяется, как будут изображаться объекты в окне проекции. Почти все описанные ниже режимы доступны как в Layout, так и в Modeler, если не оговорено особо:
Bounding Box (Ограничивающий параллелепипед). Доступен только в Layout, отображает параллелепипед, определяемый габаритами объекта (рис. 2.8);

Рис. 2.8. В режиме Bounding Box отображается только параллелепипед, определяемый габаритами объекта
Vertices (Точечный режим). Доступен только в Layout, отображает вершины объекта (рис. 2.9);

Рис. 2.9. В режиме Vertices отображаются только вершины объекта
Wireframe (Каркас). В данном режиме отображается каркас объекта (рис. 2.10). Все полигоны объекта прозрачны, отображаются только грани;

Рис. 2.10. В режиме Wireframe отображается только каркас объекта
Hidden Line (Скрытые линии). Отображает каркас объекта, но при этом видны только те его грани, которые ориентированы внешней стороной к камере.
Color Wireframe (Цветной каркас). Доступен только в Modeler, каркас объекта или его часть отображается с заданным цветом (рис. 2.11). Цвет той или иной грани определяется инструментом Sketch Color (Цвет эскиза);

Рис. 2.11. Для четкого выделения элементов объекта используйте режим Color Wireframe
Front Face Wireframe (Наружный каркас). Отображает каркас объекта, но при этом видны только те его грани, которые ориентированы внешней стороной к камере (рис. 2.12);

Рис. 2.12. Режим Front Face Wireframe похож на отображение объекта с затенением, однако в данном режиме виден еще и каркас объекта
Sketch (Эскиз). Доступен только в Modeler. В нем изображается затененный каркас объекта, каждый полигон имеет свой постоянный цвет, определяемый инструментом Sketch Color (рис. 2.13);

Рис. 2.13. Как и режим Color Wireframe, режим Sketch позволяет рассмотреть, из каких элементов состоит объект
Wireframe Shade (Затененный каркас). Данный режим доступен только в Modeler и очень похож на Sketch. Отличие заключается в том, что цвет каждого полигона определяется не Sketch Color, а цветом и свойствами материала, присвоенного объекту (рис. 2.14);

Рис. 2.14. В режиме Wireframe Shade отображается затененный объект, при этом виден его каркас
Flat Shade (Плоское затенение). Имеется только в Modeler, отображает затененную геометрию объекта без сглаживания (рис. 2.15);

Рис. 2.15. В режиме Flat Shade объект отображается без сглаживания
Shaded Solid (Твердое тело). В этом режиме и аналогичном ему Smooth Shade (Сглаженный затененный объект) в Modeler отображается геометрия объекта, при этом цвет объекта определяется цветом и свойствами материала (рис. 2.16);

Рис. 2.16. В режиме Shaded Solid объект отображается как сглаженная поверхность
Textured Shaded Solid (Твердое тело с текстурами). Данный режим, как и аналогичный ему режим Texture (Текстура) в Modeler, отображает геометрию объекта, однако при затенении учитываются еще и текстуры (рис. 2.17);
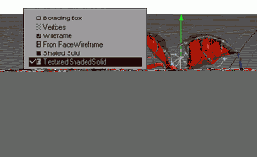
Рис. 2.17. Для просмотра текстур поверхностей объекта используется режим Textured Shaded Solid
Textured shaded solid Wireframe (Твердое тело с текстурами и каркасом). Отображает в Layout затененный объект с одновременным отображением каркаса объекта и текстуры.
Textured Wire (Сетка с текстурой). Отображает в Modeler комбинацию режимов Hidden Line и Texture.
Weight Shade (Распределение веса). Имеется только в Modeler, отображает текущую весовую карту объекта. Красные точки обладают положительным весом, синие - отрицательным (рис. 2.18);

Рис. 2.18. Режим Weight Shade используется для просмотра и редактирования весовых карт
Bone Weight Shade (Влияние костей). Доступен только в Layout, предназначен для объектов, имеющих кости. Цветом определяется степень влияния кости на геометрию. Можно выделить кость и увидеть область, на которую она будет влиять (рис. 2.19).
Данный режим чрезвычайно важен для отладки (см. главу 7);

Рис. 2.19. Режим Bone Weight Shade очень удобен для определения влияния костей объекта на его геометрию
Bone X-Ray (Рентгеновский просмотр). Имеется только в Layout, отображает затененный объект, в котором просматриваются кости. Это облегчает доступ к ним при создании анимации (рис. 2.20).

Рис. 2.20. Режим Bone X-Ray похож на работу в рентгеновских лучах: хорошо просматривается «скелет» объекта
Чтобы в Modeler отображались только вершины объекта, отключите опцию Show Surfaces (Отображать поверхности) в окне Display Options (Настройки отображения). Режим отображения текстур можно настроить следующим образом: в Layout или Modeler в окне Display Options измените свойство OpenGL Textures.
С помощью инструмента Scene Editor в Layout можно определить режим отображения для каждого объекта сцены. Если отключить опцию OpenGL для неиспользуемых объектов, время на обработку вносимых изменений значительно сократится.