Работа с новыми режимами редактирования слоев

Рис. 4.11. Объект Box
1. Создайте любой объект (рис. 4.11).
2. Перейдите в закладку View. Найдите инструмент Insert Layer пункта Layer. Выберите его (рис. 4.12).
3. Результатом данной операции станет смещение активного слоя с объектом вправо, и создание на его месте нового, пустого (рис. 4.13).
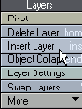
Рис. 4.12. Кнопка Insert Layer пункта Layers

Рис. 4.13. Здесь видно, как добавился новый слой, одновременно старый был смещен вправо
4. Выберите инструмент Delete layer (см.рис. 4.14).
5. Результат - удаление текущего пустого слоя, и смещение последующего слоя с объектом на его место (рис. 4.15).
6. Создайте в других слоях любые объекты (рис. 4.16).
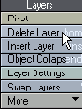
Рис. 4.14. Кнопка Delete Layer

Рис. 4.15. На рисунке видно, как выделенный слой был удален, а на его место был поставлен слой справа

Рис. 4.16. Новые объекты в слоях
7. Выделите новые слои, щелкая на них с нажатой клавишей Shift (рис. 4.17).
8. Выберите инструмент Flatten layers (рис. 4.18).
9. Результатом применения этого инструмента станет объединение в один слой всех выбранных (рис. 4.19).

Рис. 4.17. Щелкая на слоях с нажатой клавишей Shift, вы выделяете несколько слоев одновременно
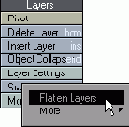
Рис. 4.18. Кнопка Flatten Layers

Рис. 4.19. Как результат использования Flatten Layers, все выбранные слои объединены в один
Еще одной неоспоримо полезной функцией является применение инструмента Object collapser. Она не только позволяет «склеить» все слои в один нового файла, но и объединять в одном файле группы других файлов, помещая новую геометрию либо в один, либо в несколько слоев. 1. Создайте несколько разных объектов сохраняя каждый из них в отдельный файл.
2. Создайте новый файл.
3. Перейдите в закладку View. Выберите инструмент Object collapser в пункте Layers (рис. 4.19).
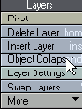
Рис. 4.20. Кнопка Object collapser
4. В выпавшем меню в поле Collapse выберите пункт From Dir (рис. 4.21).
5. В пункте Source Dir укажите директорию с ранее сохраненными объектами (рис. 4.22).

Рис. 4.21. В выпавшем меню в поле Collapse можно выбирать из нескольких предложенных пунктов
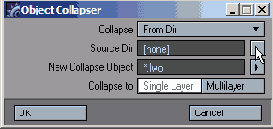
Рис. 4.22. Source Dir - здесь указывается директория, где находятся объекты
6. В пункте New collapse object укажите директорию, где должен быть создан новый объект (рис. 4.23).
7. Активируйте кнопку Multilayer. Нажмите кнопку Ok (рис. 4.24).
8. Результатом работы этого инструмента станет загрузка в текущий файл всех ваших объектов, находящихся в данной директории, с автоматической сортировкой по слоям (рис. 4.25).
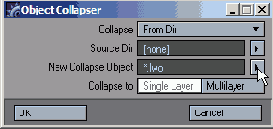
Рис. 4.23. Пункт New Collapse Object указывает директорию и название нового файла
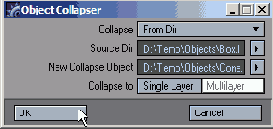
Рис. 4.24. После того как все готово, можно нажать кнопку Ok

Рис. 4.25. Результатом работы этого инструмента станет загрузка в текущий файл всех ваших объектов, находящихся в данной директории, с автоматической сортировкой по слоям