Настройка SubPatch Weight
1. Перейдите на вкладку Create, затем на панели управления щелкните по кнопке Box или нажмите клавиши Shift+X. Запустится инструмент Box (рис. 5.29).

Рис. 5.29. Создайте куб с помощью инструмента Box 2. Щелкните в любом месте окна проекции и постарайтесь сделать так, чтобы создаваемый вами объект был в точности похож на изображенный - см. рис. 5.30.

Рис. 5.30. Постарайтесь, чтобы созданный вами объект был таким же, как изображен на рисунке
3. Перейдите на вкладку Construct, затем на панели инструментов щелкните по кнопке SubPatch (рис. 5.31) или нажмите клавишу Tab. Полигоны будут преобразованы в SubPatch.

Рис. 5.31. Преобразуйте полигоны в SubPatch 4. В правом нижнем углу экрана щелкните по кнопке W и из выпадающего меню выберите пункт SubPatch Weight (рис 5.32).
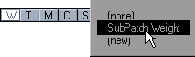
Рис. 5.32. В меню выберите пункт SubPatch Weight
5. Перейдите на вкладку Map (Карта), затем, чтобы запустить инструмент Weights, щелкните по кнопке Weights на панели управления (рис. 5.33).

Рис. 5.33. Запустите инструмент Weights 6. На виде Perspective, удерживая нажатой левую кнопку мыши, проведите по тем точками, вес которых требуется изменить. Перемещайте мышь влево, чтобы добиться эффекта сглаживания (рис. 5.34), а вправо - чтобы уменьшить этот эффект (рис. 535).
7. Достигнув желаемого результата, щелкните по кнопке Weight на панели инструментов.

Рис. 5.34. Теперь эта точка сглаживает объект

Рис. 5.35. Редактируя вес той или иной точки, вы управляете степенью проявления эффекта сглаживания. Так, указанная точка оказывается более весомой и препятствует сглаживанию
В редакторе моделей есть дополнительные способы просмотра и редактирования значений SubPatch. В любом из окон проекций LightWave можно включить режим отображения Weight Shade. Modeler окрасит плавные участки поверхности в синий цвет, а более острые - в красный, таким образом позволяя легко проследить за вносимыми изменениями.