Добавление костей в объект
1. В Modeler при помощи инструмента Disc ( Диск) создайте цилиндр со следующими параметрами: axis (ось) - Z, число граней 24, число сегментов 12, bottom (дно) 0 m, top (вершина) 4 т, center X (центр по оси X) 0 m, center Y (центр по оси Y) 0 m, center Z (центр по оси Z) 2 m, radius X (центр по оси X) 500 mm, radius Y (центр по оси Y) 500 mm, radius Z (центр по оси Z) 2 m (рис. 7.68).

Рис. 7.68. Создайте цилиндр, который далее будет деформирован двумя костями
2. Сохраните цилиндр, нажав клавишу S. В появившемся диалоговом окне Save As (Сохранить как) введите имя Bone-Tube.lwo и отправьте созданный элемент в Layout.
3. Из выпадающего меню View (Вид), расположенном в правом верхнем углу окна проекции, выберите пункт Right (ZY).
4. В Layout из выпадающего меню режимов отображения, расположенном в верхнем левом углу экрана, выберите пункты Maximum Render Level->Wireframe (Максимальный уровень отображения -> Каркас).
5. Чтобы создать кость-ребенка, нажмите клавишу = (Равно). Появится диалоговое окно Bone Name (Имя кости).
6. В появившемся окне щелкните по кнопке ОК или нажмите клавишу Enter, чтобы присвоить созданной кости имя по умолчанию (рис. 7.69). Заметьте, что кость мала для созданного вами объекта (рис. 7.70). В этом примере кость должна влиять на половину объекта Bone-Tube.lwo, длина которого составляет четыре метра, поэтому кость необходимо увеличить до двух метров.
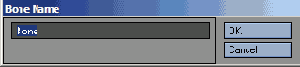
Рис. 7.69. Чтобы присвоить имя по умолчанию и закрыть диалоговое окно, щелкните по кнопке ОК

Рис. 7.70. Длина кости по умолччанию (1 м) очень мала для этого объекта. Необходимо увеличить ее хотя бы до половины длины объекта

Рис. 7.71. Чтобы настроить параметры кости, воспользуйтесь окном свойств Bones 7. Щелкните по кнопке Items Properties или нажмите клавишу Р. Откроется окно свойств Bones (Кости) - рис. 7.71.
8. В поле Rest Length (Длина) введите 2 m (рис. 7.72), чтобы кость заняла половину созданного объекта.
9. Чтобы создать кость-ребенка для первой кости, выполните шаги 5 и 6. Так как кости-потомки полностью наследуют все свойства родителей, то длина кости Bone (2) составляет 2 м, она прекрасно заполнила вторую половину Bone-Tube.lwo (рис. 7.73).
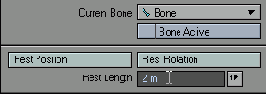
Рис. 7.72. Параметр Rest Length определяет длину кости

Рис. 7.73. Если вы создаете кость-ребенка, то она автоматически наследует все свойства родителя
10. В окне свойств Bones отметьте галочкой опцию Bone Active (Кость активна) для второй кости - рис. 7.74. Заметьте, что линии кости стали сплошными, а не пунктирными, это означает, что кость влияет на геометрию (рис. 7.75).

Рис. 7.74. Если требуется изменить положение кости внутри объекта, можно сделать ее не активной. Производимые изменения не будут влиять на объект
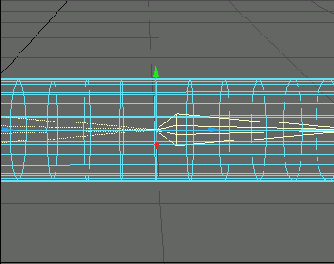
Рис. 7.75. Активные кости изображаются в сплошных линиях, а нективные - в пунктирных
11. Из меню Current Bone (Текущая кость) выберите пункт Bone (1).
12. Отметьте галочкой опцию Bone Active.
13. В окне проекции Layout выделите кость Bone (2).
14. На панели инструментов щелкните по кнопке Rotate (Вращать) или нажмите клавишу Y, разверните кость Bone (2) на - 90 градусов относительно оси Pitch. Теперь объект Bone-Tube.lwo согнут (рис. 7.76).

Рис. 7.76. Кость сгибает цилиндр
После того как кость-ребенок была создана, она не будет наследовать изменения параметров кости-родителя.
Иногда требуется развернуть кость, не оказывая влияния на геометрию. Можно повернуть Bone (2) на - 90 градусов относительно оси Pitch, при этом геометрия не изменится, если кость не была активирована (рис. 7.77).
Если вы добавляете несколько однотипных объектов и не присваиваете каждому уникальное имя, Layout автоматически создает для них различные индексы. Например, в описанной выше процедуре были созданы две кости, при этом им не были присвоены уникальные имена, поэтому первая кость названа Bone (1), а вторая - Bone (2).

Рис. 7.77. Объект не изогнулся поскольку кость не активирована