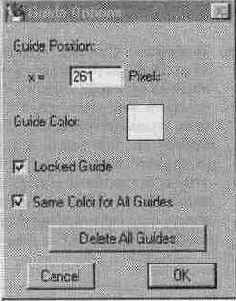Fractal Design Painter 5
Определение единицы шаблона
Совет Когда курсор-перекрестье располагается поверх направляющей, цвет его соответствующей части меняется на ярко-белый. Это касается всех инструментов. курсор которых имеет вид перекрестья.
6. Выделите все изображение (Ctrl(Cmd)+A). Выберите Art Materials, Pattern, Capture Pattern. Назовите новый шаблон Flowers 1. Как вы можете видеть на палитре Art Materials: Pattern, единица шаблона Flowers 1 имеет ширину 261 пиксел и высоту 151 пиксел.
Совет Кадрирование по направляющим дает изображение, которое имеет ширину и высоту на один пиксел больше, чем нужно. Например, если ваши направляющие ограничивали квадрат со стороной в один пиксел, после обрезания вы получите квадрат со стороной в 101 пиксел. В нашем примере это не имеет особого значения, но если вам при выполнении кадрирования требуется абсолютная точность, дважды щелкните по треугольнику на шкале линейке, обозначающему направляющую, и в появившемся диалоговом окне задайте значение на один пиксел ближе к центру изображения.
7. Создайте новый документ (Ctrl(Cmd)+N). Чтобы создать бесшовный шаблон, вам нужно залить определенным на данном этапе фрагментом достаточно большое изображение, вмещающее в себя по крайней мере три повторения по каждому направлению. Следовательно новое изображение должно иметь размерность 783х453 (261х3=783, 151х3=453). Теперь залейте изображение (Ctrl(Cmd)+F, Fill with Pattern).
8. Масштаб просмотра должен быть 100%. Теперь, чтобы ясно видеть, где происходит склейка, и выделить центральный фрагмент, нужно расставить направляющие. Выберите Canvas, Rulers, Show Rulers; Canvas, Rulers, Snap to Rulers Ticks;
Canvas, Rulers, Ruler Options; Pixels). Теперь для активизации направляющих выберите Canvas, Guides, Show Guides.
9. Теперь создайте направляющие. Вы должны выставить четыре направляющие. Щелкните по верхней линейке где-нибудь в районе 261 пикселов, чтобы создать первую направляющую. Дважды щелкните по появившемуся на месте щелчка треугольнику, чтобы вывести на экран диалоговое окно Guide Options (Установки направляющей). Здесь вы можете точно задать положение направляющей и закрепить ее выставлением контрольной метки Locked Guide. Установки диалогового окна вы можете видеть на Рисунок 10.65.
10. Таким же образом создайте остальные направляющие. Вторая вертикальная направляющая должна располагаться в позиции 522 пикселов, а горизонтальные — в позициях 151 и 302 пикселов по вертикали. На Рисунок 10.66 представлено изображение с четырьмя закрепленными направляющими. Каждое повторение пронумеровано, чтобы облегчить ссылку на нужный участок при выполнении дальнейшего редактирования. Если вы плохо различаете направляющие, то в диалоговом окне Guide Options вы можете поменять их цвет на более яркий.