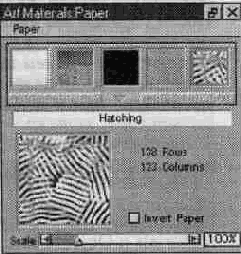Fractal Design Painter 5
Инструменты для работы с выделениями
Выделение в программе Painter — это некоторая область “специального назначения”. В зависимости от установленного режима эта область может быть как участком изображения, защищенным от редактирования, так и областью приложения изменений, вносимых в изображение. К инструментам создания выделений относятся следующие инструменты:
Rectangular и Oval Selection (Прямоугольная и овальная область) — альтернативные инструменты, предназначенные для задания областей выделения соответственно прямоугольной и овальной форм; инструмент Lasso (Лассо) предназначен для задания выделения произвольной формы; Magic Wand (Волшебная палочка) — для выделения фрагментов изображения на основе сходства цветов, сравнение которых осуществляется в соответствии со значением параметра Tolerance (Допуск).
К инструментам работы с выделениями относятся также и группа инструментов перемещения, объединяющая три следующих инструмента:
Selection Adjuster (Корректировщик выделения) — служит для перемещения и изменения формы области выделения (при его использовании изменяются вид и расположение границы, определяющей выделение, само изображение не меняется), а также Floater Adjuster и Shape Selection, предназначенные для работы с плавающими контурными и пиксельными объектами Painter. Объектам программы Painter посвящена часть 2 данной книги.
Инструменты для работы с векторными объектами
К этой группе относятся оставшиеся четыре пункта инструментария:
Группа инструментов Реп и Quick Curve — предназначена для задания контуров с помощью кривых Безье в первом случае и произвольным образом во втором;
инструменты Rectangular и Oval Shape (Прямоугольная и овальная формы);
инструмент Text (Текст) — служащий для создания текста, являющегося в Painter векторным объектом;
и группа инструментов Scissors (Ножницы), Add Point, Remove Point,
Convert Point, предназначенных для редактирования векторных контуров.
Работа с палитрами программы Painter Открытие и закрытие палитр
Правильная организация рабочего места играет не последнюю роль в повышении эффективности вашей работы. В частности, одни палитры нужны вам чаще других. Но палитр достаточно много, они загромождают экран и перекрывают друг друга. Если вы можете видеть хотя бы часть палитры, чтобы вывести ее на передний план, достаточно щелкнуть в ее пределах. Если палитра скрыта целиком, выберите меню Window, затем выберите для соответствующей палитры команду Hide (Убрать), а затем включите снова, выбрав Window, Show (Показать). Таким образом вы выведите ее на передний план. Для открытия/закрытия каждой палитры также предусмотрены горячие клавиши (они приведены рядом с именем палитры в меню Window). Команда Arrange Palettes из меню Window позволяет вернуться к конфигурации палитр данной по умолчанию или к любой другой, сохраненной ранее.