Часто задаваемые вопросы по WRP
Что такое WRP?
Winsock Redirection Protocol - спецификация протокола для перенаправления запросов Winsock. Он позволяет клиентским машинам получить доступ в Интернет без прокси-серверов и прямого соединения.
Что такое сервис WRP?
Сервис Winsock Redirection Protocol - сервер на WinGate, обеспечивающий WRP доступ (подобно тому как FTP-сервер обесечивает по протоколу FTP).
Что такое WGIC?
WinGate Internet Client - сервис, позволяющий вашим клиентским машинам использовать Winsock Redirector service (WRS) на машине с WinGate. Этот сервис - невидим, но им можно управлять через его иконку на контрольной панели.
Какие преимущества дает использование WRP?
Во-первых, простота использования. Не надо больше конфигурировать клиентские приложения - однажды установленный, WinGate client сделает все за вас. Упрощается конфигурация самого WinGate. Большинству людей понадобится лишь 5 сервисов из 15! Во-вторых, WRP - это скорость. Один раз установил - и не надо больше тратить время на получение работающих приложений.
Какие могут быть сложности?
Так как все соединения происходят через машину с WinGate, могуть быть конфликты с номером порта, запрошенным приложением клиента. См. раздел Текущая совместимость (Current compatibility).
Должен ли я хорошо разбираться в работе сети?
Нет. Это премия от WRS. Если вы используете электронную почту, вы используете WRS. Фактически, вам даже не надо знать работает ли он. Однажды установленный, клиент всю работу делает за вас.
Как я должен установить WRP?
WinGate Internet Client обеспечивает WRP машине клиента. Может быть WGIC уже установлен на вашей машине. Если нет, запустите программу инсталляции WinGate на клиентских машинах вашей сети. Эта программа определит, что у вас в сети установлен сервер WinGate, и сама установит клиентскую часть.
Я произвел установку, но почему я не вижу WinGate Internet Client?
Не расстраивайтесь, это правильнол. WGIC запускается как сервис и работает подобно драйверу мышки: он всегда готов, но вы его не видите. Не требуется никаких настроек, но в контрольной панели добавляется новая иконка.
Могу я быть уверен в защите моей сети, если использую WRP?
Да. WRS тщательно спроектирован, чтобы дать вам максимальную защиту. WRS работает только с компьютерами вашей собственной сети. Если вы случайно запустите сервер на машине клиента, то он невидим из Интернет, пока вы сами не разрешите это.
Это легко использовать?
Очень легко. WRS спроектирован без необходимости пользовательского вмешательства.
Почему я должен использовать WRP?
WRP сохраняет ваше время и деньги, конфигурируя вашу сеть. WRP - это находка для сетевого администратора, т.к., приложения теперь не требуется настраивать для работы через firewall.
Будет это работать с моими старыми приложениями?
Да. WRP клиент позволяет любым приложениям TCP или UDP работать так, как если бы они были прямо соединены с Интернет.
Это улучшает совместимость?
Да. WRP client позволяет любым приложениям TCP или UDP работать так, как если бы они были прямо соединены с Интернет.
Должен ли я установливать приложения каким-то особым способом?
Не должны! WRP работает с любыми настройками приложений. Не надо больше установок через прокси, не нужны больше mapped links или hosts-файлы.
Могу я иметь запущенными несколько версий WinGate?
Да. Каждый WRP клиент может работать с несколькими WinGate в вашей сети. Наиболее подходящий WinGate будет использоваться: если слишком занят один WinGate, клиент будет использовать другой.
Что такое GDP?
Generic Discovery Protocol. Этот протокол, утвержденный IANA в качестве стандарта Интернет с номером системного порта 368. GDP используется для обнаружения и открытия Gateway-машин (шлюзов) в сети.
Является ли WRP стандартом?
Да. WRP использует GDP для обнаружения инсталляций WinGates. WRP - протокол для определения переадресаций Winsock. И WRP, и GDP-спецификации написаны фирмой Qbik New Zealand Ltd.
Будут ли WRP поддерживать повсюду или это только некая временная причуда?
WRP создан как расширяемый протокол. Встроенный модуль совместимости версий позволяет использовать между слиентом и сервером различные версии протокола.
Как это совместимо с моей машиной?
Это на 100% совместимо с любой машиной, на которой установлена Windows 95, 98, NT4 или выше.
Ну а если у меня в сети есть Макинтоши? И как быть с компьютерами других типов?
WRP клиент работает только на машинах с Windows 95, 98 или NT. Другие компьютеры будут использовать Wingate Proxy серверы.
Надо ли будет переобучать пользователей в моей сети?
Нет. Не требуется никакого обучения, потому что WRP прозрачен: пользователю нет необходимости знать что-либо о WRP или о том, как они получают доступ в Интернет.
Могу я запустить несколько серверов WRP в моей сети?
Да. Каждый клиент WRP может управлять несколькими WinGate в вашей сети. Наиболее подходящий WinGate будет использоваться: если слишком занят один WinGate, клиент будет использовать другой.
Будет это работать с серверами в Интранет?
Да. WRP не оказывает никакого влияния на соединения между машинами внутри вашей сети.
Какое это будет иметь значение для создателей программного обеспечения для Интернет?
WRP - хорошая новость. Не требуется больше поддержка прокси. Все TCP и UDP клиенты и сервера будут работать. Для использования Интернет не надо больше настраивать firewall.
Что если я запускаю сервер позади WinGate, а к нему нужен доступ извне?
Мы рекомендуем не запускать Telnet proxy и SOCKS servers для доступа извне. Если вы это делаете, то захотите ограничить запросы, выполняемые сервером. Вы должны идентифицировать пользователей этих сервисов, приходящих из Интернет. Это ограничит неавторизованный доступ. Также вы можете задать где и в какое время пользователь может подсоединиться.
Что касается WWW-сервера, то вы можете определить, чтобы пользователи из Интернет получили доступ к серверу, а ваши внутренние пользователи имели бы выход в Интернет.
Что я должен делать сейчас?
Завершив все нужные настройки, вы готовы использовать любую машину в вашей сети для работы в Интернет, получения электронной почты и т.д.
Для первого теста лучше всего запустить броузер и загрузить вашу первую страничку.
Что надо сделать до установки
Wingate прост в установке, но сначала требуется, чтобы ваша сеть уже функционировала.
Замечание
Ваша машина для сервера Wingate должна иметь статический (постоянный, задаваемый вручную) IP-адрес, связанный с ее сетевой картой. Клиентским приложениям необходимо будет обращаться к этому адресу для доступа в Интернет. Мы рекомендуем IP-адрес 192.168.0.1 и используем его везде в руководстве. Если вы используете другой адрес, то заменяйте им встречающийся в руководстве адрес 192.168.0.1. Однако делайте это, если уверены, что новый адрес легален для использования. Вы можете использовать имя для машины с сервером Wingate. Самое лучшее - использовать сетевое имя этого компьютера, например, "netserver01".
Замечание для существующих пользователей WinGate
В предыдущих версиях мы предлагали использовать hosts-файл для установки соответствия между именем машины и ее IP-адресом. Вы увидете, что сейчас этого не требуется. Существующий hosts-файл может быть оставлен таким как есть, или вы можете удалить из него запись о Wingate. Выше было сказано, что вы должны использовать имя машины с Wingate. DNS-сервер Wingate-а сейчас вернет IP-адрес, соответствующий имени машины с Wingate, если встретит имя "wingate" или сетевое имя машины с Wingate. В некоторых случаях этот выбор зависит от конфигурации вашей сети.
в директории, куда был установлен
Все изменения после версии 2.0 можно найти в файле changes.txt в директории, куда был установлен WinGate. Приведем последние изменения имеющие наибольшее влияние на работу WinGate:
WinGate сейчас имеет Winsock Redirection protocol (WRP) и WinGate Internet Client (WGIC) исключающие необходимость в настройке приложений.
WinGate 3 включает Generic (Gateway) Discovery Protocol. Это новый протокол автоматически обнаруживающий WinGate и его сервисы.
Лицензированные пользователи WinGate 3 могут использовать DHCP сервер для упрощения настройки сети.
GateKeeper 3 - совершенно новый! Проще в использовании, более функциональный, с возможность просмотра Истории посещения узлов.
WinGate может использовать несколько соединений с Интернет обеспечивая вас более широкой полой частот и более быстрым доступом.
WinGate сервисы имеют улучшеную защитус помощью Bindings tab.
Пользователи версии Pro имеют все прелести встроенного Планировщика (Scheduler). Вы можете планировать многие функции WinGate и системных функций.
Что такое сервис WRP?
Сервис Winsock Redirection Protocol (WRP) обеспечивает работу протокола WRP (Winsock Redirection Protocol). WRP позволяет вашим Интернет-приложениям работать так, как если бы они были напрямую соединены с Интернет. Как только WinGate Internet Client установлен на вашей клиентской машине, нет необходимости конфигурировать программное обеспечение. Предыдущие версии WinGate требовали ручной настройки каждого приложения для взаимодействия с сервисами Wingate. Этого больше не требуется, хотя уже сконфигурированное программное обеспечение будет продолжать работу.
WRP дает всем вашим приложениям выгоду прямого подключения к Интернет, несмотря на выгоду использования прокси-сервера и защиты "огненной стеной" (firewall).
WRP позволяет вашим клиентским приложениям:
Сделать TCP соединения (например, WWW-просмотр)
Допускать TCP соединения (например, WWW-сервер)
Послать UDP данные (например, потоковые приложения подобные Real Audio)
Допускать UDP данные (например, Real Audio сервер)
Как это работает?
WRP работает следующим образом. Интернет-приложение на клиентской машине пытается сделать соединение с машиной в Интернете. WinGate WRP client регистрирует это и определяет какого типа этот запрос. Если это соединение с машиной в той же самой сети, клиент позволяет приложению сделать соединение напрямую. Если программа пытается соединиться с машиной в Интернет (т.е. с машиной в другой сети) , тогда WRP client перехватывает соединение и посылает его на WinGate Winsock Redirector service (WRS). WinGate делает соединение как будь-то он является клиентской машиной, и, так как он напрямую соединен с Интернет, успех обеспечен.
Что еще необходимо настраивать?
Ничего! Посмотрим, что обычно нужно сделать и как это побеждается в WinGate.
Что такое Wingate 3?
WinGate - это прокси-сервер, обеспечивающий связь с Интернет, кэширование информации из Интернет и имеющий встроенные средства защиты от проникновения из Интернет (firewall). Подобными программными продуктами традиционно находятся в ведении сетевых специалистов. По-видимому некоторые концепции будут новыми для вас. Не прерывайте чтения, если вам будут непонятны некоторые используемые термины, это руководство написано достаточно ясно и доходчиво.
WinGate предоставляет доступ в Интернет всей локальной сети через единственную машину в сети. Эта машина может быть соединена с Интернет с использованием любых типов интерфейсов, поддерживаемых операционной системой. WinGate может сохранить ваши деньги - теперь можно отказаться от дополнительных соединений с провайдером, телефонных линий и модемов для каждого пользователя, желающего иметь доступ в Интернет. С WinGate вы все можете использовать одно соединение одновременно.
WinGate был создан для облегчения доступа в Интернет. Он может использоваться в любом сетевом окружении использующем протокол TCP/IP. WinGate управляет доступом к сервисам Интернет, таким как электронная почта и World Wide Web. Wingate может использоваться в Интрасети или корпоративной сети, не имеющих доступа в Интернет. Повсюду в этом руководстве, обычно, имеется в виду соединение с Интернет. В действительности это может быть любое соединение (например, соединение с удаленным офисом) с сетью, корпоративной сетью или Интернет.
Wingate 3 состоит из двух серверных компонентов и клиентского приложения. Wingate engine - это сервис, запускаемый на машине соединенной с Интернет. Он обеспечивает работоспособность соединения, но невидим для пользователя. GateKeeper - это интерфейс для управления и настройки Wingate engine. WinGate Internet Client (WGIC) запускается на клиентской машине и обеспечивает доступ к средствам перенаправления Winsock (Winsock redirection).
Т.к., GateKeeper использует использует протокол TCP/IP для соединения с Wingate engine, он может быть запущен на любой машине, которая может соединиться с. Это означает, что вы можете администрировать WinGate с той машины, на которой WinGate установлен, а в случае наличия у вас лицензии класса Pro, и с любой машины в сети и даже из Интернет!
Как только WinGate установлен и ваша рабочая станция сконфигурирована, вы готовы для путешествий в Интернет.
|
Действия в окне Activity
Щелчок правой кнопки мышки по значку сессии на экране Activity позволяет выполнить различные действия.
Delete session
Щелкнуть правой кнопкой мышки по значку сессии и выбрать пункт Terminate Session или выделить значок сессии и нажать клавишу Delete. Любой, кто наделен правами удаления (например, Administrators) может удалить любую сессию на экране Activity.
Сессии данных:
Любая сессия данных может быть закончена. Это не скажется на других действиях пользователя. Это полезно, когда сессия зависла, или если вам не нравится то, что пользователь делает.
Remote Control Login:
Если это удалить, то пользователь потеряет свое состояние зарегистрированного пользователя и перейдет в состояние assumed пользователя или Guest.
Запись пользователя:
Удаление записи пользователя означает, что все сессии, связанные с IP-адресом, завершатся и исчезнут с экрана. Если его машина, по-прежнему, посылает запрос на доступ, то он снова появится как пользователь guest или assumed.
Send Message to <USER>:
Выбор Send Message to <USER> позволяет послать сообщение любому зарегистрированному пользователю, который может ответить с помощью кнопки Reply.
Copy Resource Location
Этот выбор позволяет Administrator-у поместить копию выбранного URL с экрана Activity в Clipboard. Поместив этот URL в Browser Administrator может посмотреть эту страницу или ресурс.
Properties
Этот выбор показывает различные свойства выбранной машины.
Добавление защищенного mapped link
Добавьте TCP mapped link, используйте подходящее имя, например, "Защищенный TCP link".
Выберите номер порта. Полезно зарезервировать для использования порты с номерами больше 10000.
Выберите страничку Encryption.
Выделите опции входящего (to Wingate) или исходящего (out of Wingate) шифрования.
Заполните, при необходимости, другие поля.
Дозвонка (Dialing) в Wingate
Dialer (средство дозвонки) WinGate 3 поддерживает работу с несколькими записями в системной телефонной книге. Вы можете определить права доступа к каждой записи телефонной книги (называемой профилем).
Замечание. Дозвонка настраивается только, если для доступа в Интернет вы используете модем. Если вы используете другой метод, например, выделенную линию, то оставьте нетронутой странички настройки дозвонки.
При первом запуске WinGate нет никакой информации в окне Dialer Properties (свойства средства дозвонки). Это значит, что нет и дозвонки. Это может устроить вас, если дозвонка вам не требуется (например, у вас Ethernet соединение, выделенная линия или какое-то другое прямое соединение).
Если вы используете модем на машине с Wigate для доступа в Интернет, то вам необходимо настроить запись в системной телефонной книге используя dial-up networking (RAS в NT). WinGate использует телефонную книгу Windows для дозвонки и регистрации у провайдера интернет без всякого вмешательства пользователя.
Email опции в процессе установки
Этот пункт относится к диалогу установки 'Mail setings'. Используется только при выборе типа установки 'Custom install'.
Этот пункт наиболее многословный. Действительно, может быть несколько ситуаций:
Используете WinGate непосредственно для посылки и получения e-mail
Используете Еmail сервер в вашей сети
Не конфигурируете WinGate для e-mail
Если вы хотите использовать стандартную конфигурацию:
Напечатайте имя вашего e-mail сервер в верхнем поле. Это обычно имя e-mail сервера вашего провайдера, например, mail.server.com. Если вы пока не знаете имя сервера, введите что-нибудь вроде "mail". Исправить это имя на правильное можно позднее. Но если вы ничего не введете в это поле, то SMTP mapping не будет установлен.
Проверьте опцию "install a POP3 Proxy'
Если в вашей сети есть email сервер, то выберите кнопку advanced. Там получите дальнейшую помощь.
Express или Custom установка
Этот пункт относится к диалогу установки "WinGate Server"
Диалог требует выбора между Express или Custom установками. Рекомендуется Express установка.
Используйте установку Custom если:
Вы хотите изменить установки прокси-серверов
Вы хотите изменить параметры кэширования
Wingate 3 по-русски

Это обычный вид для всех пользователей WinGate users.
WinGate настраивается и управляется с помощью GateKeeper. GateKeeper взаимодействует с WinGate через защищенную TCP/IP связь, для просмотра, управления и настройки. GateKeeper используется для настройки, но не имеет существенного значения непосредственно для доступа в Интернет. Вам не надо использовать GateKeeper для доступа в Интернет.
С лицензией Pro Gatekeeper можно использовать на любой машине, имеющей связь по протоколу TCP/IP с сервером WinGate. Это может быть сервер WinGate, друной в вашей сети, или любая машина в Интернет!
Панель Activity - окно администратора WinGate. Здесь все сессии (соединения пользователей с Интернет) показываются в режиме реального времени. Администратор может использовать этот экран для управления и удаления любой сессии.
Различные символы используются для показа различных действий, происходящих в GateKeeper. Они обьясняются ниже. Все иконки на экране Activity отображают сессиии различных типов. Они видны, когда сессия активна, и исчезают по ее окончании.
Сессии данных
Сессии данных- пример каких-нибудь используемых прокси или сервисов. Сессии данных всегда показывают активную машину (сетевое имя или IP-адрес) и имя пользователя (или Guest).
Сессии пользователя
Показываются с помощью иконок пользователей (см. ниже). Сессии пользователя показывают, кто из пользователей использует Wingate и сессии каких данных они открыли. Это означает, что если кто-то не регистрируется, то он виден только, когда он имеет активную сессию данных. Если же пользователь зарегистрировался, то он появится с иконкой "ключ" и останется в окне Activity до тех пор пока не закончит работу (logout). Logged in users count as a user for licensing purposes all the time they are logged in. Пользователи объясняются в следующей сессии.
 | Machine Session Иконка "Маленький компьютер" отображает любой компьютер, использующий Wingate. Рядом с иконкой находится имя машины, с которой пользователь подключился (если известно), или ее IP-адрес. |
 | Идентифицированный пользователь Эта иконка (голубая рубашка) показывает известного, зарегистрированного пользователя, например, пользователя Administrator. Рядом с именем пользователя показано его. |
 | Assumed User Любой пользователь, местонахождение (location) которого известно, но который не регистрировался в Wingate, показан как предполагаемый (assumed) пользователь (в красной рубажке). Рядом с именем отображается слово 'Assumed'. |
 | Unknown User Если местонахождение пользователя неизвестно, и он не регистрировался в WinGate, то он помечается как неизвестный (unknown) пользователь. |
/p>
Объяснение приведенных выше примеров
Для администрирования WinGate-а с помощью GateKeeper вы должны зарегистрироваться, поэтому запись Administrator в окне Activity - это вы. Показано сетевое имя вашей машины, а ниже - ваше имя и, в скобках, статус защиты (security status). Ниже видна открытая вам сессия 'WinGate Login'. GateKeeper использует эту сессию для соединения с Wingate. Текст справа после двоеточия - это последняя команда, выполненная этой сессией. Щелчок правой кнопки мыши на вашем имени в окне Activity позволяет получить меню. Ниже вы можете заметить, последним действием Adminictrator-а была регистрация для всего.
Сессии в окне Activity появляются динамически в момент, когда они происходят, и исчезают с экрана по окончании. Щелчок мышью по кнопке History в панели инструментов покажет все сессии Wingate, происшедшие в течение текущего включения (logon) Wingate-а. Более подробно об этом см. в разделе "Просмотр log-файлов".
Интеграция прокси-серверов WinGate-а с другими Серверами
На некоторых компьютерах кроме Wigate установлены и другие серверы. Большинство (возможно, все) из этих серверов будут работать бок о бок с WinGate очень спокойно. Главное нужно помнить, что одно приложение в данный момент времени может "слушать" только один порт. Есть два способа достичь этого.
Proxy опция:
Вы можете изменить порт конфликтующий с запушенным сервисом WinGate. Вы должны ввести в клиенте новые настройки.
Пример
Компания имеет FTP-сервер для использования персоналом. Компания имеет постоянное соединение с Интернет. Администратор решил установить WinGate, чтобы дать доступ в Интернет всей сети.
Он установил WinGate на машине, соединенной с Интернет, и запустил GateKeeper.
В GateKeeper он увидел, что FTP service на порту 21 стартовал с ошибкой.
Он изменил порт сервиса FTP на 8021.
Теперь во всех клиентских приложениях FTP 8021 используется для порта firewall.
FTP server по-прежнему работает на порту 21.
Non-Proxy опция:
Лучшим решением будет изменение порта, на котором работает Сервер (не сервис Wingate). Обычно добавляют число 8000 к стандартному номеру порта, например, 8080 для WWW сервера и 8110 для POP3 сервера. Тогда после небольших изменений в прокси и сервере, вы будете иметь доступ и к прокси, и к серверу.
Пример
Компания имеет WWW-сервер для использования персоналом. Компания имеет постоянное соединение с Интернет. Администратор решил установить WinGate, чтобы дать доступ в Интернет всей сети.
Он установил WinGate на машине, соединенной с Интернет, и запустил GateKeeper.
В GateKeeper он увидел, что WWW service на порту 80 стартовал с ошибкой.
Он изменил порт сервиса WWW на 8080.
Он открыл свойства WWW proxy и выбрал страничку Non-proxy request.
Он выбрал Pipe request through to a predetermined server.
Он ввел IP-адрес Wingate машины и номер порта 8080.
Он сохранил эту конфигурацию и перезапустил сервис.
Клиент настраивается так же как на работу с прокси-сервером, при этом будет доступен и сервер WWW.
Серверы на разных машинах
Вместе с WinGate легко запустить такие серверы как Mail, FTP или WWW на разных машинах. Эти машины соединяются с Интернет через WinGate.
Есть две возможности сделать это.
Используйте mapped link для соответствующего порта на машине с WinGate machine с сервером на рабочей станции или используйте Non-proxy возможности сервисов WinGate services образовывать "трубку" с сервером на рабочей станции.
Non-proxy подход часто удобен тем, что позволяет и proxy, и non-proxy операции на том же самом порту.
Интеграция Wingate с другими серверами
На некоторых компьютерах кроме Wigate установлены и другие серверы. Большинство (возможно, все) из этих серверов будут работать бок о бок с WinGate очень спокойно.
Серверы на машине с WinGate
Если вы не используете прокси-сервера WinGate-а, просто установите Сервер обычным способом. WRP не слушает порты подобные 80, так что конфликтов не будет.
Серверы на клиентских машинах
WRP дает вам громадную гибкость для запуска серверных приложений на ваших клиентских машинах. До появления WRP ыукмукы необходимо было либо запускать на машине с WinGate, либо на клиентской машине с mapped links на машине с WinGate. Это требовало знаний о том как сервер работал и означало перенастройки WinGate-а при любых изменениях.
WGIC позволяет запускать любые сервера Интернет на любых машинах в вашей сети. Эти сервера устанавливаются и работают так, как будь-то они напрямую подсоединены к Интернет. После установки сервер "слушает" определенный порт, например 110 для РОР3, 80 для WWW. Когда другая машина пытается получить контакт с сервером, она создает соединение с IP-адресом сервера и с портом, который сервер "слушает". Когда на машине установлен клиент WinGate, процесс идет по другому.
Вместо того чтобы "слушать" порт локальной машины, WRS позволяет серверу "слушать" этот порт на машине с WinGate. Любые соединения с этим портом перенаправляются на клиентскую машину с запущенным сервером.
Если вы имеете в вашей локальной сети сервер такой как WWW сервер, то вы, вероятно, не хотите давать к нему доступ из Интернет. Для обеспечения секретности такая настройка является настройкой по умолчанию для WinGate client. Если вы хотите разрешить внешний доступ, просто откройте щелкните мышкой по иконке WGIC в Control panel и выберите сервис, позволяющий внешний доступ.
Wingate Client обладает интуицией. Когда он узнает, что приложение пытается соединиться с портом, то понимает, что это приложение является приложением серверного типа. Client определяет имя приложения и сохраняет его вместе с номером порта. Если номер порта меньше 1024, то приложение по умолчанию будет иметь только локальный доступ. Если номер порта больше 1024, то будет разрешен внешний доступ. Когда вы откроете приложение в Control Panel, будут показаны его имя и различные детали, а вы сможете изменить режим.
IP-маршрутизация
Ниже разбираются таблицы маршрутов для компьютеров с несколькими интерфейсами.
Интерфейс
Интерфейс соответствует тем компонентам коммуникационного оборудования, которые поддерживают TCP/IP протокол. Такими компонентами являются модемы, сетевые карты, порты маршрутизаторов и т.п. ИНтерфейс всегда имеет связанный с ним IP-адрес. Этот адрес должен быть уникальным внутри любой сети.
Таблицы маршрутизации
Когда вы хотите сделать TCP/IP соединение или только послать несколько пакетов на другой компьютер, то должны сконфигурировать интерфейс, с помощь которого пакеты будут посланы. Очевидно, не очень хорошо посылать пакеты на ваш сетевой адаптер, если вы собираетесь соединиться с сайтом в Интернет. С другой стороны, не очень правильно посылать пакеты на ваш модем, если вы хотите обратиться к компьютеру в вашей сети.
По этой причине на каждом компьютере существуют таблицы маршрутов. Протокол TCP/IP просматривает таблицу маршрутов, когда вы хотите послать пакет куда-нибудь, которая говорит протоколу на какой интерфейс следует послать пакет для достижения цели.
Итак, записи таблицы мартрутов точно определяют:
Место назначения (сетевой адрес/маска сети).
Какой маршрутизатор (шлюз) использовать для посылки пакетов к месту назначения.
Какой интерфейс использовать для посылки пакетов к месту назначения.
В Windows NT и Windows 95 команда добавления записи в таблицу маршрутизации имеет вид: route ADD сетевой_адрес MASK сетевая_маска шлюз
Это пример таблицы маршрутов моего компьютера, когда он находится в режиме on-line с моим модемом.
Активные маршруты: Network Address Netmask Gateway Address Interface Metric Сетевой адрес Сетевая маска Адрес шлюза Интерфейс Метрика 0.0.0.0 0.0.0.0 203.96.10.254 03.96.10.51 1 127.0.0.0 255.0.0.0 127.0.0.1 127.0.0.1 1 192.168.0.0 255.255.0.0 192.168.0.4 192.168.0.4 2 192.168.0.4 255.255.255.255 127.0.0.1 127.0.0.1 1 192.168.0.255 255.255.255.255 192.168.0.4 192.168.0.4 1 203.96.10.0 255.255.255.0 203.96.10.51 203.96.10.51 1 203.96.10.51 255.255.255.255 127.0.0.1 127.0.0.1 1 203.96.10.255 255.255.255.255 203.96.10.51 203.96.10.51 1 224.0.0.0 224.0.0.0 203.96.10.51 203.96.10.5 1 224.0.0.0 224.0.0.0 192.168.0.4 192.168.0.4 1 255.255.255.255 255.255.255.255 192.168.0.4 192.168.0.4 1
У меня на компьютере 2 интерфейса:
Сетевая карта с IP-адресом 192.168.0.4.
Модем с интерфейсом PPP и IP-адресом 203.96.10.51.
В таблице маршрутизации вы можете увидеть записи о этих двух интерфейсах и еще о некоторых других.
Четвертая запись таблицы описывает сетевую карту. Она говорит, что если мы имеем пакет и желаем послать его по адресу 192.168.0.4 с маской 255.255.255.255 (последняя означает совпадение с любой маской), то он должен вернуть назад через сетевую карту. По соглашению об IP-адресах, когда данные посылаются по адресу с первым байтом равным 127, например, 127.0.0.1, то образуется как бы "петля". Данные не передаются по сети, а возвращаются модулям верхнего уровня протокола TCP/IP как только что принятые. Поэтому в IP-сети запрещается присваивать машинам IP-адреса, начинающиеся со 127.
Третья запись говорит, что если у нас есть пакет для сети 192.168.0.0 с маской 255.255.0.0 (что означает все адреса с 192.168.0.1 по 192.168.254.254, т.к. 255 и 0 зарезервированы), то мы должны послать его через интерфейс 192.168.0.4. Это значит, что весь наш снтевой график идет через сетевую карту.
Для сравнения, 7-ая запись - то же самое, что и 4-ая, но для PPP интерфейса (модем), а 6-ая запись - то же самое, что и 3-я, но относится к адресам с 203.96.10.1 по 203.96.10.254, относящимся к сети нашего провайдера. Это дает нам доступ к его маршрутизатору.
Другой очень содержательной записью является первая. IP-адрес 0.0.0.0 с маской 0.0.0.0 означает любой IP-адрес везде. Это называется Шлюз по умолчанию (default gateway). Шлюз по умолчанию является последним маршрутом, если использование других маршрутов не привело к успеху. Этот шлюз является проблемой в мультисегментной сети подключенной через модем, потому что он меняется интерфейсом PPP. Это означает, что если мы не имеем статических маршрутов (подобных другим записям) до места назначения, то мы посылаем пакеты на шлюз по умолчанию 203.96.10.254 (маршрутизатор нашего провайдера), который достигается через интерфейс 203.96.10.51 (наш модем).
Все сказанное означает, что все пакеты (по воле Шлюза по умолчанию) уходят через наш модем, кроме тех, что перенаправляются по статическим маршрутам.
Другие записи.
127.0.0.0 (localhost) - интерфейс обратной петли или внутренний интерфейс IP-стека. Этот интерфейс достижим только с локальной машины.
192.168.0.255 - широковещательный адрес для рассылки широковещательных пакетов по нашей сети. 203.96.10.255 - широковещательный адрес для рассылки широковещательных пакетов по сегменту сети вашего провайдера.
224.0.0.0 - другой широковещательный адрес и на вашу сеть, и на сеть провайдера. Результатом действия двух записей с сетевым адресом 224.0.0.0 будет широковещательная рассылка пакетов по вашей сети и сети провайдера.
255.255.255.255 - глобальный широковещательный адрес.
Пример таблицы маршрутов моего компьютера, когда он находится в режиме off-line с модемом.
Активные маршруты: Network Address Netmask Gateway Address Interface Metric Сетевой адрес Сетевая маска Адрес шлюза Интерфейс Метрика 127.0.0.0 255.0.0.0 127.0.0.1 127.0.0.1 1 192.168.0.0 255.255.0.0 192.168.0.4 192.168.0.4 1 192.168.0.4 255.255.255.255 127.0.0.1 127.0.0.1 1 192.168.0.255 255.255.255.255 192.168.0.4 192.168.0.4 1 224.0.0.0 224.0.0.0 192.168.0.4 192.168.0.4 1 255.255.255.255 255.255.255.255 192.168.0.4 192.168.0.4 1
Итак, здесь все, кроме того, что связано с PPP интерфейсом.
Маршруты автоматически создаваемые операционной системой
Некоторые маршруты автоматически создаются операционной системой. Всякий раз при добавлении интерфейса вы получаете маршрут: для самого интерфейса, для подсети, в которую интерфейс включен, и для широковещательного адреса этого интерфейса. Если вы посмотрите в приведенную выше таблицу маршрутов, то результатом установки интерфейса 192.168.0.4 будет добавление в таблицу маршрутов записей 2, 3, 4, 5 и 6.
Операционная система создает также и интерфейс localhost (первая запись).
Важно
Если вы определили Шлюз по умолчанию для вашей сетевой карты (т.е. вы имеете какой-то маршрутизатор в вашей сети), то в таблице маршрутов появится запись о Шлюзе по умолчанию. Эта запись используется для получения доступа к другим подсетям вашей сети.
Какое это имеет значение
Это имеет значение, когда ваш РРР-интерфейс изменяет определенный вами Шлюз по умолчанию - в этом случае все ваши пакеты направляются на маршрутизатор провайдера (это делается для возможности доступа сайтов Интернет). Остальные сегменты сети остаются недоступными вам до тех пор пока вы вручную не создадите статические маршруты них.
Итак, если у вас есть другие подсети, то вы должны добавить статические маршруты в вашу таблицу маршрутов с помощью команды ROUTE ADD.
Вы должны познакомиться с ней.
Допустим вы имеете сегменты (в сегменте А находится Wingate):
Сегмент A : 192.168.0.0 mask 255.255.255.0
Сегмент B : 192.168.1.0 mask 255.255.255.0
Сегмент C : 192.168.2.0 mask 255.255.255.0
Сегмент D : 192.168.3.0 mask 255.255.255.0
Сегмент E : 192.168.4.0 mask 255.255.255.0
Сегмент F : 192.168.5.0 mask 255.255.255.0
Сегмент G : 192.168.6.0 mask 255.255.255.0
и маршрутизатор 192.168.0.254.
Тогда вы должны добавить их маршруты: route ADD 192.168.1.0 MASK 255.255.255.0 192.168.0.254 route ADD 192.168.2.0 MASK 255.255.255.0 192.168.0.254 route ADD 192.168.3.0 MASK 255.255.255.0 192.168.0.254 route ADD 192.168.4.0 MASK 255.255.255.0 192.168.0.254 route ADD 192.168.5.0 MASK 255.255.255.0 192.168.0.254 route ADD 192.168.6.0 MASK 255.255.255.0 192.168.0.254
Вы можете объединить это в одну запись установкой маски, игнорирующей два последних октета адреса, т.е. route ADD 192.168.0.0 MASK 255.255.0.0 192.168.0.254
Это покроет сегменты с B по F.
Если некоторые из сегментов с B по F доступны еще и какой-нибудь другой маршрутизатор, вы должны либо добавить соответствующий маршрут в маршрутизаторе 192.168.0.254, либо в другой маршрутизатор.
Для посылки пакетов поиск адресата происходит в следующей последовательности.
Поиск с учетом адреса интерфейса.
Поиск с учетом подсетей.
Использование Шлюза по умолчанию.
Экран History

Историю предыдущих сессий можно посмотреть в GateKeeper, если вы зарегистрированы на localhost.
Замечание
Сессии показываются в порядке их окончания: закончившиеся позднее находятся выше в списке. DNS запросы очень быстры из-за кэширования, поэтому показывают продолжительность в 0 секунд.
Как я должен защищать мою сеть?
Существует несколько методов защиты в WinGate. Это очень просто выполнить, а займет всего пару минут. Есть две возможности защиты.
Логический Установкой правил, определяющих кто может делать определенные вещи в WinGate. Этот метод настраиваемый.
Физический Привязкой сервисов к определенным интерфейсам - сервисы просто становятся недоступными с других интерфейсов. Привязкой сервиса к сетевой карте вашей сети вы предотвращаете любой доступ из Интернет к этому сервису. Этот метод наиболее быстрый и простой.
Вы можете также выбрать комбинацию этих двух методов в зависимости от ваших требований к доступу. Ниже приведен пример различных типичных способов защиты вашего доступа.
Example
Маленькая сеть с WinGate Standard или версии free для сетевого доступа без необходимости запускать какие-либо серверы для доступа к ним из Интернета. Это во многом наиболее общий сценарий.
Вариант 1
Если все сервисы используют настройки установленные по умолчанию, то выполните следующие шаги:
Откройте GateKeeper и войдите в него как Administrator.
Дважды щелкните мышкой по "System Policies" в секции "Users".
Выберите права "Users can access services" в поле "Right".
Дважды щелкните мышкой по "Everyone" в поле "Is granted to:".
Выберите закладку "Location".
Поставьте точку в поле "Specify locations from where this recipient has rights".
Через поле "Included locations" добавьте два IP-адреса: 127.0.0.1 и другой, состоящий из первых трех групп чисел, входящих в IP-адрес сетевой карты машины с WinGate, с символом * вместо последней группы. Например, если IP-адрес сетевой карты есть 192.168.0.1, то в качестве второго адреса введите 192.168.0.*. Если в машине с WinGate больше одной сетевой карты, то подобные адреса надо ввести для всех из них, через которые нужен доступ к WinGate.
Нажмите все OK и сохраните изменения.
Сейчас только пользователи вашей сети имеют доступ к сервисам WinGate. Если некоторые из ваших пользователей используют свои собственные правила, отличающиеся от общих правил, вы должны выполнить подобные действия для каждого из получателей (recipient) для этих специфических правил.
Вариант 2
Версия WinGate 3 Standard не позволяет привязать сервис более чем к одному интерфейсу (WinGate 3 Pro может это делать). Для того, чтобы использовать вариант 2 для привязки сервисов, необходимо создать отдельные сервисы для каждого интерфейса, к которому надо сделать привязку. Минимум - два интерфейса: localhost интерфейс, который используется для вашей второй свободной лицензии, и интерфейс вашей сетевой карты на WinGate машине. Для каждой сетевой карты на машине вы должны создать другой сервис и привязать к нему IP-адрес сетевой карты.
Для привязки сервиса к интерфейсу сделайте следующее:
Откройте GateKeeper и войдите в него как Administrator.
Щелкните два раза мышкой на сервисе, который хотите изменить.
На страничке "Bindings" поставьте точку в поле "Specify interfaces connections will be accepted on".
Проверьте, что список Bound содержит только интерфейсы, к которым вы делаете привязку: ваша сетевая карта и 127.0.0.1 (localhost). Для переноса интерфейса из списка Bound в список Available и наоборот щелкните два раза мышкой по интерфейсу.
Нажмите OK.
Замечание. Вы не можете изменить привязки в Remote Control Service в WinGate Standard.
Кэширование
WinGate 3 WWW Proxy обеспечивает кэширование HTTP. НТТР кэширование - это процесс сохранения недавно полученной графики, HTML документов и других файлов из Интернет на машине с сервером Wingate. При повторном обращении к этим данным с клиентских машин они предоставляются из кэша, а не из Интернет, чем достигается большая скорость их получения и меньшая загруженность канала доступа в Интернет.
WinGate кэширует только запросы НТТР (но не FTP URLs), которые используют метод "GET". Wingate не кэширует любые запросы, содержащие передаваемые параметры после знака "?". Вы можете определить детальные правила о том, что должен Wingate кэшировать.
Замечание для пользователей NT. Каталог для кэша может быть очень большим. Большинство файлов имеет размер не более 5К, поэтому плохо плохо иметь более 10000 файлов в кэше. Разумно разместить кэш на диске с NTFS - это позволит сохранить вам место на диске и увеличит скорость доступа к диску.
Замечание для пользователей 95. Использование компрессии диска позволяет вам лучше использовать дисковое пространство, хотя скорость доступа несколько уменьшается.
Cache size (размер кэша)
Выберите это поле для ввода размера кеша в MB.
Рекомендуемые минимальные размеры для кэша:
1-5 пользователей с модемом 28k - 30 Мбайт;
до 10 пользователей и модем или линия ISDN - 40 Мбайт;
более 10 пользователей и быстрый доступ - 50 Мбайт.
Помните, что эффективность кэша повышается с большим количеством запасенных данных. При маленьком кэше увеличение его размера втрое повысит эффективность его использования на 100%.
Purge when full (очистка при заполнении)
Выбор этой опции позволит избавиться от ненужных файлов (определенных в "What to purge"), когда кэш превыситд определенный максимум.
Enable cache lookups (возможен просмотр кэша)
Выберите это, если хотите получат файлы из локального кэша. Если это не выбрано, то любой запрошенный документ будет загружаться из Интернета. Единственная причина не выбирать эту опцию может понадобится, когда вы все время получаете старую версию документа, а вы наверняка знаете, что есть уже его обновленная версия.
Enable additions to cache (разрешить пополнение кэша)
Назначение ясно из названия. Когда эта опция выбрана, любой файл, загруженный из Интернет, сохраняется в кэше. Эта возможность определяется опциями "'What to cache".
Number of days before rechecking HTML files (число дней до перепроверки HTML файлов)
Определяет количество дней, в течение которых запрошенный HTML файл будет предоставлен из кэша. По истечении этого срока, файл по запросу будет взят из Интернета, а его новая копия заменит предыдущую.
Number of days before rechecking other files (число дней до перепроверки других файлов)
Определяет количество дней, в течение которых запрошенный HTML файл будет предоставлен из кэша. По истечении этого срока, файл по запросу будет взят из Интернета, а его новая копия заменит предыдущую.
Клиент или Сервер (Client or Server)
Этот пункт относится к диалогу установки "Welcome to WinGate".
Программа установки может определить установлен ли сервер WinGate 3 на одной из машин в вашей сети. В этом случае, по умолчанию, она будет сконфигурирована как клиент. Если же программа не обнаружит в сети сервер WinGate, то она начнет установку сервера.
Конфигурация клиентских приложений
Все ваши компьютеры используют Windows 95/98 или NT?
Да: Установить WinGate Internet Client (WGIC) на все ваши клиентские машины. Вам нет необходимости в любых прокси у WinGate. См. ниже.
Нет: Установите WGIC на все ваши машины с Windows. Сконфигурируйте приложения на не windows компьютерах для работы с прокси. Вам нужны прокси у WinGate для работы с не windows клиентами. См. ниже.
Настройка приложения
Если у вас установлен WinGate client, то вам никакой настройки клиентского приложения вам не требуется! Если вы сделали обновление предыдущей версии WinGate, то ваши приложения все-равно будут продолжать работать. Вы можете вернуть ваши настройки в режим "Без прокси".
Установка WinGate Internet Client
Запустите программу установки туже самую, что вы использовали для установки сервера Wingate. Она обнаружит работающий сервер Wingate и перейдет в режим установки клиента. Нажмите кнопку start для начала процесса установки.
Программа установки скопирует нужные файлы, установит и запустит клиента. Никаких настроек не требуется. WinGate client, подобно WinGate engine, запускается как Сервис. Это значит, что вы не можете его видеть, но он всегда в работе.
Хотя никаких настроек не требуется, вы можете посмотреть некоторые детали с помощью иконки в Control panel. Открыв эту иконку вы увидете список всех машин с сервером WinGate в вашей сети. В большинстве случае, в сети будет только один сервер WinGate. Но если вы купили две лицензии для WinGate, то в сети могут быть и два сервера WinGate. клиенты будут иметь доступ к обоим этим серверам. Выбирая какой из серверов вам легче использовать, просто выделите в списке машину с нужным именем.
Замечание. Не запускайте клиента на машине с сервером WinGate.
Конфигурирование машин клиентов (Client machines)
Конфигурируйте машины клиента (рабочие станции), когда вы сконфигурировали машину для WinGate и установили WinGate.
Конфигурация клиента состоит из:
Установки TCP/IP
Конфигурации TCP/IP
Установки WinGate Internet Client или
Конфигурирования ваших приложений
Если у вас проблемы с вашей сетью посмотрите раздел "Testing TCP/IP".
Конфигурирование приложений
Приложения совсем не надо конфигурировать для использования Интернет. Это очень аккуратно делает WinGate Internet Client.
WRP сервис полностью управляется, однако стандартные настройки оптимальны для большинства ситуаций. Одно из огромных преимуществ сервиса WRP заключается в том, что не надо больше иметь разные прокси-серверы для различных сервисов. В то же время вы можете использовать различные прокси, но это вам нужно, если вы хотите иметь полный контроль над этими сервисами. Большинству людей необходимы только серверы WRP, DHCP, DNS и RCS.
Конфигурирование TCP/IP
WinGate DHCP избавляет вас от необходимости конфигурировать TCP/IP. Просто установите его, и он сразу работает. Всем вашим машинам автоматически раздаются IP-адреса.
Licence Info
Этот пункт относится к диалогу установки "Licence Info"
Этот диалог требует от вас введения деталей купленной или ограниченной (trial) лицензии на WinGate. Вы не сможете продолжать, если лицензия будет неверной. Программа установки найдет сама лицензии для ранее установленных WinGate 3 или WinGate 2.
Детали лицензии:
Лицензионное имя - имя, под которым вы регистрировали WinGate.
Лицензионный ключ - 24-символьный ключ, присланный вам по e-mail.
Лучше детали лицензии скопировать из e-mail, чтобы не сделать ошибок при вводе. Не должно быть пробелов до и после вводимых строк символов.
Log file viewer (Средство просмотра log файлов)
Используется только при выборе типа установки 'Custom install'.
Log файлы регистрируют любую активность WinGate-а. Log file viewer позволяет вам использовать Web browser для просмотра этих файлов.
??? Это я думаю: "Причем здесь броузер? Просмотр-то идет прямо в GateKeepеr."
Machines (машины)
Machine в WinGate - запись о физической машине соединенной с WinGate. Машина фиксируется по ее уникальному IP-адресу. Каждая запись имеет свой уровень защиты, определяемый тем как WinGate идентифицировал пользователя.
Возможны три уровня защиты:
Unknown (Неизвестный) WinGate не имеет информации о пользователе.
Assumed (Допускаемый) WinGate делает предположение о том, что это за пользователь, на основе IP-адреса подсоединенной машины или сетевого имени этой машины (эти данные соответствуют "Locations" в GateKeeper). Дополнительно пользователи могут использовать недостаточно защищенную идентификацию в Telnet или SOCKS 5 для получения уровня секретности Assumed. Эти методы не рекомендуется использовать, т.к. они не шифруют данные при передаче, и поэтому не являются защищенными.
Authenticated (Идентифицированный) WinGate знает пользователя, потому что тот зарегистрирован в GateKeeper или в java login applet.
Замечание Относительно WinGate, термины "Зарегистрированный" (Logged in) и "Идентифицированный" (Authenticated) - синонимы.
Users (пользователи)
Пользователь - это кто-то или что-то получившее доступ к сервису Wingate. Сохранение информации о каждом пользователе с помошью базы данных пользователей (User Database) и сервиса идентификации пользователя (User Authentication Service), который является частью сервиса удаленного управления (remote control service), позволяет идентифицировать пользователей, когда это потребуется. Записи в базе данных пользователей содержат информацию о привилегиях и пользователях.
Groups (группы)
Groups позволяют объединить пользователей в логические группы для наделения их общими правами. Группы могут иметь любое число членов. Пользователь может находиться в любом числе групп. Группы могут быть вложенными, т.е. внутри группы могут быть еще группы. Создавать новые группы можно при наличии лицензии Pro.
Policies (политики)
Policies сейчас может быть определена для сервиса, для пользователя, для группы так же хорошо, как и для времени дня, и может быть ограничением на запрос.
Services (сервисы)
Каждый сервис в Wingate имеет собственные правила настройки. Все сервисы могут использовать одни общие правила. Вы можете настроить сервисы на уровне интерфейсов для оптимальной защиты.
Main/Basic services (Базовые сервисы)
Этот пункт относится к диалогу установки 'Proxy services'. Используется только при выборе типа установки 'Custom install'.
В этом диалоге пояаляется список базовых сервисов. Они все выбраны. Выберите только скрвисы, которые действительно необходимы вам. Если у вас есть серверы WWW или FTP, то выберите кнопку 'Advanced' для дальнейшей конфигурации.
Замечание
Вы можете любой из этих сервисов добавить позднее, поэтому лучше не устанавливать их в этом состоянии. Вам понадобятся эти сервисы, если вы поддерживаете не Windows компьютеры.
Многосегментная сеть
При использовании Wingate в сети, состоящей из нескольких сегментов объединенных маршрутизаторами, всегда возникает одна проблема: компьютер, на котором установлен Wingate, после соединения с Интернет перестает "видеть" все сегменты сети, кроме своего.
Причина этого состоит в следующем.
Для доступа к другим сегментам сети компьютер использует Шлюз по умолчанию (default gateway). Когда компьютер с установленным Wingate-ом соединяется с провайдером, для него автоматически назначается новый Шлюз по умолчанию, определяемый параметрами соединения. Это позволяет получить доступ к узлам Интернет через маршрутизатор провайдера, но приводит к тому, что Шлюз по умолчанию не направлен больше на маршрутизатор, обеспечивающий доступ к другим сегментам собственной сети - происходит потеря маршрутов в другие подсети.
Снять эту проблему позволяет ручное добавление статических маршрутов в таблицу маршрутизации на компьютере с Wingate. Это делается с помощью соманды route - одинаковой для Windows 95 и Windows NT.
Команда, в интересующем нас плане, имеет следующий синтаксис: route add <subnet> mask <subnet mask> <router address>
На компьютере с установленным Wingate в командной строке задать команду: route ADD 192.168.27.0 MASK 255.255.255.0 192.168.28.1
Настройка ICQ
В Gatekeeper проверьте, что установлен SOCKS Proxy.
В ICQ на страничке Connection:
Выберите Permanent Internet Connection (LAN).
Выберите Behind a Firewall or Proxy.
Нажмите кнопку Firewall Settings.
Выберите SOCKS5 Proxy Server.
Выберите Firewall Sessions time out after.. и введите 30 секунд или другую величину меьше, чем SOCKS timeout в Wingate SOCKS Proxy.
Нажмите кнопку Next.
Введите в поле Socks5 host значение "wingate" и в поле SOCKS5 port - 1080
Замечание. Но у меня через Socks5 ICQ так и не заработало, поэтому я настроил "аську" через Socks4. См. ниже.
В GateKeeper добавил UDP Mapping service и настроил его как на картинке ниже.
Замечание. Имя сервера ICQ - icqalpha.mirabilis.com, а порт - 4000.
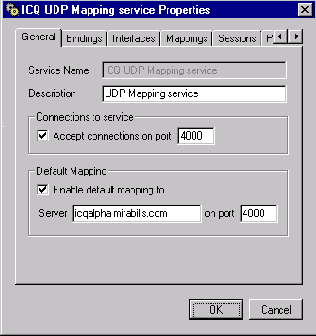
При настройке программы ICQ задавал следующее:
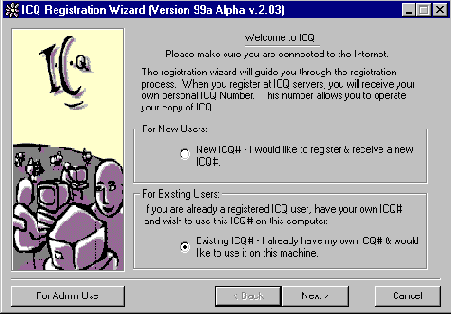
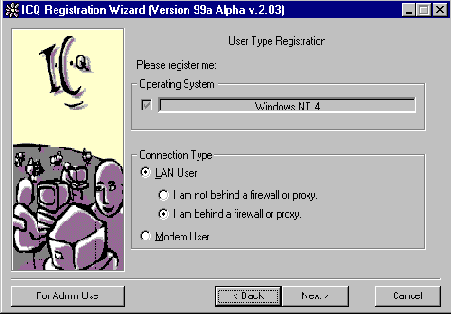
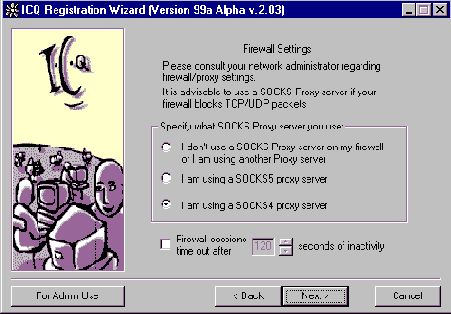
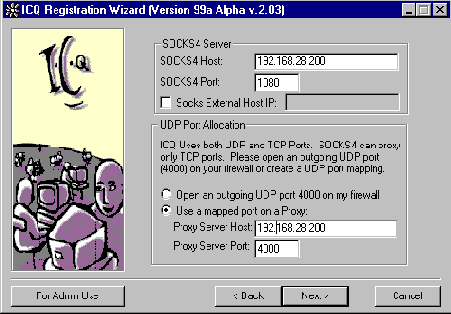
Замечание. 192.168.28.200 - IP-адрес Wingate-а.
|
Настройка электронной почты
Стандартным протоколом переноса электронной почты в Интернет является протокол SMTP. Именно по этому протоколу почта передается от компьютера к компьютеру. Однако протокол SMTP требует постоянной готовности компьютера к приему/передаче почты, что не совсем удобно обычному пользователю. Поэтому чаще всего протокол SMTP используют для пересылки электронной почты между постоянно функционируемыми почтовыми серверами, на которых она может накапливаться до получения ее пользователями. Для взаимодействия с почтовыми серверами почтовые программы используют, чаще всего, два протокола: SMTP - для передачи почты на почтовый сервер и РОР3 - для получения почты с сервера. Такой метод и используется в Wingate.
Стандартный порт для РОР3-соединений - 110, а для SMTP - 25. Программа установки Wingate создает сервис SMTP Mapping (TCP Mapping сервис) на порт 25 и сервис POP3 Proxy server на порт 110, если это было заказано. Сервис SMTP Mapping перенаправляет почту, получаемую от пользователя, на почтовый сервер, а сервис POP3 Proxy server является посредником между почтовым сервером и пользователем при получении почты.
Если, например, energo.pssr.ru - это почтовый сервер вышего провайдера, то настройки SMTP Mapping должны быть следующими:

POP3 Proxy server не требует специальных настроек.
Обычно, для доступа к почтовому серверу в программе почтового клиента необходимо указать почтовый сервер, имя пользователя (почтовый ящик) и пароль доступа. При использовании Wingate в качестве РОР3-сервера теперь надо указывать "wingate", а в качестве "пользовательского имени" - строку, образованную из настоящего имени пользователя и названия почтового сервера, соединенных между собой символом #. Например, для почтового ящика gabov на сервере energo.pssr.ru это будет строка "gabov#energo.pssr.ru".
Ниже, в качестве примера, приведена настройка почтового клиента программы MS Outlook Express.

Настройка клиента без DHCP
Вы можете не использовать сервер DHCP для вашей конфигурации TCP/IP. Может быть несколько причин этого:
Использование нелицензионной копии (т.к. DHCP возможен только для лицензионной копии)
Вы имеете имеете в сети машины не поддерживающие DHCP
Другие причины
В этом случае следуйте следующим инструкциям для настройки TCP/IP на ваших клиентских машинах:
Вам необходимо присвоить каждой машине в сети некоторый внутренний ("белый") IP-адрес. Т.к. вы уже дали IP-адрес машине с WinGate, вам необходимо дать уникальные IP-адреса из той же подсети для каждой рабочей станции. Не огорчайтесь, если вы не знаете, что все это значит. Задайте все адреса для машин последовательно начиная с 192.168.0.2, затем 92.168.0.3 и т.д. Например, т.к. вы используете адрес 192.168.0.1 для машины с WinGate machine, используйте 192.168.0.2 для первой рабочей станции, 192.168.0.3 для второй и т.д. Будьте уверены, что вы выбрали разные IP-адреса для все машин, и запомните какие адреса вы задали.
Для Windows 95 и NT4:
Нажмите кнопку Start, выберите Settings..., а затем Control Panel.
Двойной клик по иконке Network. Вы должны увидеть диалоговое окно.
Выделите TCP/IP свойства, которые относятся к вашему сетевому адаптеру.
Нажмите кнопку Properties... Вы должны увидеть окно TCP/IP Properties.
В этом окне находится шесть страничек.
| IP Address | Выберите опцию определения IP-адреса. Затем введите уникальный внутренний IP-адрес, который вы выбрали для этой машины. В поле Subnet Mask введите маску сети 255.255.255.0. |
| WINS Configuration | Выберите опцию Disable WINS Resolution. |
| Gateway | Оставьте это поле пустым. |
| Bindings | По умолчанию выбран Client for Microsoft Networks option. Не меняйте этого. |
| Advanced | Ничего здесь менять не надо. |
| DNS Configuration | Выберите опцию Enable DNS. В поле Host ведите имя, под которым вы хотели бы видеть машину в сети (во внутренней сети - Интернет не может видеть эти машины). Оставьте поле Domain чистым..В список DNS Server Search Order добавьте IP-адрес вашей машины с WinGate (например, 192.168.0.1). WinGate действует как частично реализованный DNS сервер, использующий настройки DNS на машине с WinGate для просмотра клиентских машин. |
Замечание Установка этих опций, вероятно, потребует перезагрузки компьютера.
Рекомендуется создать Hosts файл, если вы не используете DHCP.
Настройка машины с WinGate
Перед установкой WinGate вы должны быть уверены, что машина подготовлена для этого. Для этого необходимо:
Установить протокол TCP/IP
Сконфигурировать протокол TCP/IP
Как только это будет сделано, можно начинать процесс установки.
Замечание
Если вы имеете уже установленный WinGate, то нет необходимости в конфигурировании протокола TCP/IP.
Используется только при выборе типа установки 'Custom install'.
Вы можете настроить работу WinGate для работы с News, IRC и IMAP4 email. Для настройки вы должны знать имена серверов, которые хотите использовать. Списки приводятся в соответствующих приложениях.
Если вы хотите использовать эти сервера, но пока не знаете их параметры, просто введите что-нибудь вроде "server" в каждое поле. If you want to use these services, but you don't know the details for the servers, simply enter 'server' or something similar in each of the fields. Но если вы ничего не введете в это поля, то сервисы не будут установлены.
Настройка профиля дозвона
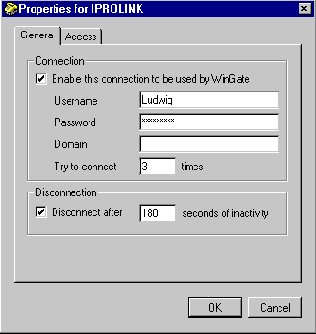
Connection - соединение;
Username - имя пользователя;
Password - пароль;
Domen - домен;
Try to connect - Попытайся соединиться;
times - раз;
Disconnect - Разорвать соединение;
Disconnect after - Разорвать соединение после;
seconds of inactivity - секунд простоя
Если вы желаете использовать профиль дозвонки с WinGate, вы должны ввести данные вашего счета. Профиль дозвонки не будет работать пока вы не сделаете этого.
Замечание. Поле Domen служит только для регистрации в домене NT. Большинство провайдеров Интернет не требуют от вас делать этого, поэтому оставьте это поле чистым.
Настройка TCP/IP на машине клиента
Конфигурация DHCP на клиентской машине
Для Windows 95:
Нажмите кнопку Start
Выберите Settings..., затем Control Panel.
Двойной клик на иконке Network.
Выделите TCP/IP свойства, которые относятся к вашему сетевому адаптеру.
Нажмите кнопку Properties...
Выберите 'Obtain an IP address automatically'
Нажмите OK, OK
Для Windows NT 4:
Нажмите кнопку Start
Выберите Settings..., затем Control Panel
Двойной клик на иконке Network. Появится диалоговое окно. Выберите страничку Protocols.
Выберите TCP/IP, затем кнопку Properties.
Выберите вашу сетевую карту.
Выделите 'Obtain an IP address from a DHCP server'
Нажмите OK, OK
TCP/IP сконфигурирован сейчас полностью.
Настройка TCP/IP на машине с WinGate
Если вы уже имеете работающую предыдущую версию WinGate или работающий протокол TCP/IP, проверьте правильность IP-адреса и пропустите остаток этого раздела.
Чтобы WinGate работал, вы должны связать с сетевой картой машины статический IP-адрес. Мы настоятельно рекомендуем 192.168.0.1 и будем ссылаться на этот адрес везде. Если вы не используете этот адрес или любой другой внутренний ("белый"), рекомендуемый InterNIC (организация, ведущая раздачей адресов Интернет), у вас могут появиться проблемы при работе. Правда, это происходит не очень часто.
Для Windows 95/98 и NT4:
Нажмите кнопку Start, выберите Settings..., затем Control Panel
Двойной клик на иконке Network. Появится диалоговое окно
Выберите Protocols и TCP/IP
Нажмите кнопку Properties. Появится окно свойств TCP/IP
Инструкции по настройке
Здесь есть пять или шесть полей. Познакомимся с ними поочереди.
| IP Address | Выберите опцию Specify an IP address. Введите 192.168.0.1 в качестве IP-адреса. Это внутренний ("белый") адрес, который не может существовать нигде в Интернет, т.к. используется только для внутренних сетей. Далее заполните поле Subnet Mask значением маски сети 255.255.255.0 |
| WINS Configuration | Оставьте это как есть. |
| Gateway | Оставьте это поле чистым. |
| Bindings | По умолчанию выбран Client for Microsoft Networks. Оставьте это. |
| Advanced | Нет необходимости менять что-либо. |
| DNS Configuration | Выберите опцию Enable DNS. Введите ваше имя пользователя в поле Host. В поле Domain введите имя вашего провайдера, например, abc.com, microsoft.com или что-то еще. В секции DNS Server Search Order введите IP-адрес DNS-сервера вашего провайдера и нажмите кнопку Add. В секции Domain Suffix Search Order введите суфикс домена (обычно, то же что и в поле Domain) и нажмите кнопку Add. |
После установки всех этих опция нажмите кнопку OK. Затем нажмите кнопку OK в окне Network. Windows скажет, что надо перезагрузиться. Нажмите 'Yes' и подождите, пока компьютер перезагрузится.
Обновление WinGate
WinGate постоянно проверяется и обновляется. В каждом обновлении исправлены обнаруженные ошибки и введены улучшенные возможности по сравнению с предыдущей версией. Все это приводится в файле changes.txt каждой инсталляции WinGate.
Обновление заменит оригинал программы WinGate и файлы ресурсов на новые версии и сконфигурирует какие-то новые возможности. Обновление сохранит ваши настройки, но сделает в них изменения в соответствии с новыми возможностями.
Программа установки автоматически определит необходимость обновления. Если вам нужна чистая установка, вы должны провести деинсталляцию предыдущей версии перед установкой WinGate 3.
Общая техника и подсказки
Первый вопрос: "Действительно ли я должен позволить доступ к сервису из Интернет, и почему?". Вот несколько ситуаций, когда требуется доступ из Интернет.
| Вы можете запустить почтовый, WWW или другой сервер в сети, которые требуют доступа из Интернет. | Имейте отдельно внутренний и внешний WWW proxies. Ограничьте внешние не-прокси запросы. Для почтового сервера введите ограничения на сервера, связанные с вашим сервером POP3, и уменьшите число мест (locations), с которых можно использовать SMTP server. |
| You may require field staff to telnet into your Unix server from the field. Эта фраза мне не понятна. Может кто из Unix-систов поможет? | Требуется или идентификация с помощью Java client, или ввод правил, разрешающих доступ только с известных IP-адресов, или ограничение серверов, которые могут быть подключены. |
| Вы желаете использовать защищенное соединение с удаленным офисом. | Как выше.. |
Если ни одна из этих ситуаций не имеет место, вы должны ответить зачем нужно позволять вам возможность доступа из ИНтернет.
Есть методы, определяющие различные права доступа в зависимости от того приходит запрос на доступ к WinGate. Вы можете или создать дополнительные сервисы, связанные с разными интерфейсами, с разными политиками на сервисах, или вы можете сделать все на одном сервисе с политиками, зависящими от места, с которого приходит запрос.
Например, POP3 сервис, использующий специфические сервисные правили. Создайте два получателя (recipients) 'everyone'. Ппервый с ограничением на местоположение (location) должен соединяться с вашей сетью. Со вторым можно соединяться отовсюду, но должны быть правила, позволяющие соединяться лишь с определенными серверами или портами.
Общие возможности
Winsock Redirector Service (WRP)
Winsock Redirection Service обеспечивает протокол перенаправления Winsock. WRP позволяет почти всем вашим приложениям работать так, как-будьто они напрямую соединены с Интернет. После установки WinGate Internet Client (WGIC) на ваших клиентских машинах никакой настройки программ для Интернет не требуется. Предыдущие версии WinGate требовали, чтобы каждое приложение вручную было настроено на работу через прокси. Это больше не требуется, но все уже настроенные на такую работу программы будут работать и теперь.
DNS Server
DNS server реализован частично. Он обеспечивает достаточную функциональность для использования SOCKS-сервера для запросов SOCKS4. WinGate DNS server интегрирован с DHCP-сервером для разрешения доменных имен компьютеров в вашей сети. Если требуются большая функциональность, Mapping proxies можно использовать для направления всех DNS-запросов на полнофункциональный DNS-сервер. Вы можете просто запустить автономный DNS-сервер на машине с WinGate.
DHCP
DHCP автоматизирует конфигурацию клиентов вашей внутренней сети. Полностью автоматически или в ручном режиме WinGate DHCP скофигурирует IP-адреса и DNS для всех ваших клиентских машин. DHCP работает, если вы имеете лицензированный WinGate.
GDP
Generic Discovery Protocol (GDP) - новейший протокол нахождения или обнаружения серверов Интернет, таких как WinGate. Он используется в WinGate Internet Client (WGIC) и GateKeeper для нахождения WinGate. После запуска GDP можно больше не трогать. Он спроектирован как полностью автоматический, не требующий вмешательства пользователя.
WinGate dialer
WinGate dialer выполняет функции установки соединения с Интернет. Различные ISP бюджеты могут быть сконфигурированы, и доступ может быть ограничен по группам пользователей или другим параметрам.
Logging and History
Все сервисы могут быть сконфигурированы на регистрацию происходящих событий. Информация об этом сохраняется в log-файлах с именами 'servicename.log' в подкаталоге Log в каталоге установки WinGate. Просмотр истории событий (History view) возможен в GateKeeper, при этом показываются самые последние события.
WinGate Engine monitor
WinGate включает системное приложение Engine monitor. Эта программа говорит вам запущен ли Wingate и позволяет вам запустить GateKeeper двойным кликом мышки на иконке, расположенной в строке запушенных программ Windows.
Окна управления
Окна управления появляются после или нажатия Сtrl+C, или выбора пункта 'Control panel' в меню View, или нажатия кнопки Control в панели инструментов. К окнам управления относятся окна System, Services и Users.