Панели управления
В левой верхней части рабочего окна расположены три панели управления параметрами исходной текстуры
Направление (Direction Эта панель позволяет повернуть исходную текстуру Перемещая курсор по панели при нажатой и удерживаемой клавише мыши, измените
ориентацию текстуры.
Затменность (Opacity)
Вторая верхняя панель справа позволяет выбрать различные типы тестовой подложки под создаваемой текстурой и подобрать соответствующий уровень затемненности воздействия текстуры.
Нажмите и удерживайте клавишу Мыши на панели. На экране появится меню для выбора типов подложки текстуры и затемненности.
Щелчок клавишей мыши на панели приводит к последовательной смене типов.
Если вы нажмете клавишу мыши и сразу переместите курсор влево или вправо, то вы сможете настраивать затемненность текстуры соответственно в меньшую или в большую степень.
Вклеивание (Olue)
Панель позволяет выбрать различные поканальные операции для задания режима воздействия созданной текстуры на исходное изображение или его выделенную область
Нажмите и удерживайте клавишу мыши на панели На экране появится меню для выбора режима
Щелчок клавишей мыши на панели приводит к последовательной смене режимов воздействия
Эти режимы воздействия мы рассмотрели в главе 2
Угловой и круговой от маркировочной линии (Angular Pathburst и Circular Pathburst)
Оба алгоритма градиентов создаются подобно описанным выше, но с эффектом воздействия как внутри, так и снаружи маркировочной линии. Градиент, подаваемый снаружи, определяется прямоугольником, ширина и высота которого определяются из максимальных ширины и высоты выбранной области. Если вы хотите, чтобы градиент воздействовал на все исходное изображение, просто инвертируйте область задания в главной программе.
Градиенты для маркировочной линии (Gradients on Paths)
Эти градиенты также создают эффект учитывания формы, но только на самой маркировочной линии, а не в выделенной области. Так как обычно маркировочная линия имеет толщину в одну точку, то это создает очень слабый эффект. Для решения этой проблемы используйте градиенты с заданием оперения (Feather) выделенной области или измените толщину маркировки в главной программе.
Опция задания оперения находится в меню опций дизайнера или в главной программе
Тип и форма (Loop)
Эта панель позволяет управлять двумя аспектами, то есть типом градиента (направлением его реализации) и формой (ее преобразованием).
Нажмите и удерживайте клавишу мыши на панели Loop. На экране появится всплывающее меню для выбора четырех типов направления градиента и четырех форм преобразования (рис 3. 1-5).
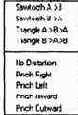
Рис 3. 1-5. Меню выбора типа и формы градиента
Щелчок клавишей мыши на панели также приводит к последовательной смене типов и форм градиента.
Типы (Types)
Предлагаются четыре типа градиента на выбор
• Пилообразный (Sawtooth A->B).
• Пилообразный (Sawtooth B->A).
• Треугольный (Triangle A->B->A).
• Треугольный (Triangle B->A->B), где
А - левый конец градиентной строки;
В - правый конец градиентной строки.
Эти четыре типа градиента и немного вашей фантазии дают богатую гамму новых возможностей.
Стандартный пилообразный (Sawtooth A->B). Его название связано с тем, что при задании повторений воздействия градиент сначала плавно реализуется слева направо, а затем резко возвращается в левый конец и делает еще одну плавную реализацию, подобно зубу пилы
Пилообразный (Sawtooth B->A) является полной противоположностью типа А->В,
и его реализация начинается с правого конца градиентной строки.
Треугольный (Triangle A->B->A). Этот градиент является зеркальным отражением градиентной строки слева направо и справа - на левый конец внутри одной реализации
Треугольный (Triangle B->A->B) подобен вышеописанному, за исключением того, что начало реализации начинается с правого конца градиентной строки
Преобразования формы
(Distortions)
На выбор предлагаются следующие формы преобразования (искажения) градиента:
• без преобразования (No
Distortion);
• сжатие справа (Pinch Right);
• сжатие слева (Pinch Left);
• сжатие внутрь (Pinch Inward);
• выдавливание наружу (Pinch Outward).
Этих же эффектов вы можете добиться и с помощью модификатора градиента Squeeze (сжатие).
Повторение (Repeat)
Третья нижняя панель слева позволяет вам задать количество повторений воздействия созданного градиента на исходное изображение или его выделенную область. Перемещая курсор вправо или влево на панели при нажатой клавише мыши, задайте необходимое количество повторений (напомним, что количество повторений отображается в строке статуса). Щелчок клавишей мыши на панели также приводит к последовательной смене количества повторений.
Зотемиенность (Opacity)
Верхняя панель справа позволяет вам выбрать различные типы изображения тестовой подложки под создаваемым фадиентом и подобрать соответствующий уровень затемненности воздействия.
Нажмите и удерживайте клавишу мыши на панели Opacity, на экране появится меню для выбора типов подложки градиента и затемненности (рис, 3. 1-6).
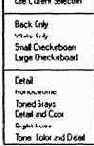
Рис. 3. 1-6 Меню выбора типа подложки и затемненности градиента
Щелчок клавишей мыши на панели также приводит к последовательной смене типов.
Если вы нажмете клавишу мыши и сразу переместите курсор влево или вправо, вы также сможете настраивать затемненность градиента, перемещая курсор влево - для затемнения и вправо - для большей прозрачности.
Вклеивание (Glue)
Эта панель позволяет вам выбрать различные поканальные операции для задания режима воздействия созданного градиента на исходное изображение или его выделенную область.
Нажмите и удерживайте клавишу мыши на панели Glue, на экране появится меню для выбора режима (рис. 3. 1-7).
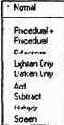
Рис. 3. 1- 7. Меню выбора режима воздействия градиента
Щелчок клавишей мыши на панели также приводит к последовательной смене режимов воздействия.
Эти режимы воздействия мы рассмотрели в главе 2.
Направление (Direction)
Третья нижняя панель справа является наиболее простой и позволяет задать угол создания градиента в исходном изображении или его выделенной области Перемещая курсор при нажатой и удерживаемой клавише мыши, установите необходимый угол градиента. Угол градиента отображается в строке статуса.
Это панель активна только для линейных и радиальных градиентов
font-size:11.0pt'>Меню шаблонных заготовок
Как вы помните, при нажатии клавиши мыши на перевернутом треугольнике в середине нижней части рабочего окна открывается графическое меню (или палитра) градиентных шаблонов (рис. 3. 1-8).

Рис 3 1-8 Графическая палитра выбора шаблонов градиентов