Сеть
| Previous Top Next |
Какую проблему Вы имеете?
Я не могу видеть другие компьютеры в моей сети, или они не могут видеть меня.
Я не могу совместно использовать файлы или принтеры в моей домовой или местной сети.
Моя машина - клиент Internet Connection Sharing, и я не могу соединиться.
Мой компьютер использует прокси-сервер, чтобы подключиться к Internet, и я не могу соединиться.
Сигналы тревоги
| Previous Top Next |
Когда Вы используете ZoneAlarm Pro, Вы, вероятно, будете видеть три типа предупреждений: предупреждения о новой сети , предупреждения о новой программе, и предупреждения системы сетевой защиты. Читайте ниже, чтобы узнать, что эти предупреждения означают и как на них реагировать. Для информации обо всех типах предупреждений, см. связанный раздел Предупреждения ZoneAlarm Pro.
Предупреждение о новой сети
 | В первый раз, когда Вы используете ZoneAlarm Pro, Вы будете почти наверняка видеть это предупреждение. Не волнуйтесь! Это предупреждение - инструмент, разработанный, чтобы помочь Вам конфигурировать ZoneAlarm Pro. Есть две возможных причины для предупреждения:
Различие важно, потому что Вы можете доверять компьютерам в вашем доме или местной сети - но Вы вероятно не хотите доверять всем компьютерам, связанным с вашим провайдером! |
Что Вы должны сделать
Нажмите ссылку ниже, которая лучше описывает вашу ситуацию:
Я использую домашнюю или деловую локальную сеть, чтобы подключиться к Internet
Я использую модем (подключение dial-up), DSL, или кабельный модем, чтобы подключиться к Internet
Связанные разделы
Предупреждение о новой программе
 | Когда Вы начинаете работать с ZoneAlarm Pro, Вы будете вероятно видеть одно или несколько предупреждений о новых программах. Снова, не волнуйтесь! Эти предупреждения помогают Вам давать разрешение на доступ программам, которые нуждаются в этом - подобно вашему броузеру или почтовой программы. Они также позволяют Вам запретить доступ в Интернет программам, если Вы этого захотите. Предупреждение о новой программе появляется, когда просят о доступе к сети впервые. |
Что Вы должны сделать
Чтобы принять правильное решение, рассмотрите эти вопросы:
| · | Вы узнаете название этой программы? (Например, "Microsoft Outlook") |
| · | Для работы этой программы необходимо, чтобы ей был разрешен доступ в Internet? (Например, я активно использую эту программу?) |
table width=100% border=0 cellpadding=0 cellspacing=0>
Если Вы можете ответить " да" на оба этих вопроса, вероятно безопасно ответить Да на предупреждение.
Если Вы не можете ответить " да" на оба вопроса, нажмите кнопку More Info. Это откроет окно броузера и вызовет Zone Labs' Аварийный Советник, который анализирует информацию о предупреждении и даст Вам наиболее вероятное объяснение.
Связанные разделы
Предупреждение Системы сетевой защиты
 | Эти предупреждения поступают, когда ZoneAlarm Pro блокирует входящий или исходящий трафик базируясь на ограничениях порта/протокола, установленных в панели Firewall . Они могут иметь красную полосу наверху (для высоко-опасных предупреждений), или оранжевой полосы (для средних-опасных предупреждений). Что Вы должны сделать Нажмите OK, чтобы закрыть окно предупреждения. Вы не разрешаете проникновение в ваш компьютер, делая это. Если Вы хотите узнать больше о возможных причинах предупреждения, нажмите More Info. Это откроет окно броузера на странице Zone Labs' Alert Advisor, который анализирует информацию о предупреждении и даст Вам наиболее вероятное объяснение. |
Связанные разделы
Связанные разделы
| · | Предупреждения системы сетевой защиты |
| · | Предупреждение о новой сети |
| · | Предупреждения о новой программе |
| · | Предупреждения ZoneAlarm Pro |
Словарь
высоко-опасное предупреждение
Предупреждение, которое, вероятно, было вызвано хакерской деятельностью. Высоко-номинальные предупреждения имеют красную полосу сверху.
В журнале, в столбце Rating, Вы можете увидеть было ли предупреждение высоко-опасное .
среднее-опасное предупреждение
Предупреждение, которое было вероятно вызвано безопасной сетевой деятельностью, а не хакерским нападением.
разрешение на доступ
Разрешение на доступ позволяет программам на вашем компьютере инициализировать связь с другим компьютером. Это отличается от разрешения сервера, которое позволяет программе "ожидать" запросов подключения от других компьютеров. Вы можете дать разрешение на доступ программам для Trusted Zone, для Internet Zone, или обоих.
Несколько общих приложений, возможно, нуждаются в разрешении на доступ для нормальной работы. Например, ваш броузер нуждается в разрешении на доступ, чтобы войти в контакт с серверами вашего поставщика Internet-сервиса. Ваш почтовый клиент (например, MS Outlook) нуждается в разрешении на доступ, чтобы послать или получить электронную почту.
Для каждой программы доступны следующие основные варианты :
Система сетевой защиты
| Previous Top Next |
Система сетевой защиты ZoneAlarm Pro охраняет "двери" в ваш компьютер, чтобы сохранить Вашу неуязвимость от нападения через Internet.
Что такое - firewall?
В строительстве, firewall - это барьер, который препятствует распространению огня . В компьютерах, значение схоже. Есть много "огней", такие как хакеры, вирусы, черви, и т.д. Firewall - система, которая не дает огню распространиться на ваш компьютер.
Firewall охраняет "двери" в ваш компьютер то есть порты, через которые входят и выходят данные . Firewall позволяет обмен данными только через порты, которые Вы определили. Это имеет две положительные стороны:
| · | Никто не может пробраться в ваш компьютер через незащищенный порт. |
| · | Программы на вашем компьютере не могут использовать незащищенные порты, чтобы войти в контакт с внешним миром без вашего разрешения. |
Что такое порты?
Порты - логические каналы, через которые данные входят или оставляют ваш компьютер. Ваш компьютер имеет тысячи портов, каждый имеет номер.
Всякий раз, когда другой компьютер посылает сообщение вашему компьютеру, он адресует это сообщение определенному порту. Например, сервер, поставляя Web-страницу вашему броузеру, использует порт номер 80.
Что такое - протокол?
Протокол немного походит на язык - это способ передать информацию. Internet использует много протоколов, и каждый из них обычно связывается со специфическим портом или портами. Например, протокол NetBIOS, который используется системами Windows, чтобы реализовать совместное использование ресурса в местной сети, традиционно использует порты 135, 137-39, и 445.
Связанные разделы
Как это работает?
Все данные передаются по Internet небольшими порциями названными "пакетами". Каждый пакет обращается к определенному компьютеру, и специфическому порту на том компьютере.
ZoneAlarm Pro исследует каждый пакет, который достигает вашего компьютера и задает четыре вопроса:
| 1. | Из какой Зоны исходило сообщение? Trusted(доверенной), Internet(неизвестной), или Blocked(опасной)? |
table width=100% border=0 cellpadding=0 cellspacing=0>
| 3. | Правила для этой Зоны позволяют трафик через этот порт? |
Связанные разделы
Как firewall использует уровни защиты и зоны?
Ответ на вопрос номер три из предыдущего раздела зависит от уровня защиты, который применен к каждой зоне.
Чтобы выбирать уровень защиты для Зоны, используйте ползунок во вкладке Main панели Firewall (см. левый столбец в таблице ниже).
Чтобы настроить уровень защиты (то есть порты, которые блокируются или разрешаются на этом уровне), используется вкладка Internet Zone и вкладка Trusted Zone в диалоговом окне Custom Securities (см. правый столбец в таблице ниже).
| Зона и уровень защиты (настраивается во вкладке Main панели Firewall) | Настройки уровня защиты (настраивается в диалоговом окне Custom Securities, во вкладке Internet Zone и вкладке Trusted Zone ) |
 |  |
 |  |
 | Все порты заблокированы |
| · | Что такое - Зона? |
| · | Вкладка Internet Zone |
| · | Вкладка Trusted Zone |
Словарь
Internet Zone
Internet Zone содержит все компьютеры в мире - кроме тех, которые Вы добавили к Trusted Zone или Blocked Zone.
ZoneAlarm Pro применяет самую строгую защиту к Internet Zone, сохраняя Вашу безопасность от хакеров. Тем временем, средние параметры настройки защиты Trusted Zone, дают возможность Вам легко связаться с компьютерами или сетями, которые Вы знаете и доверяете. Например, ваши домашние сетевые PC или ваша деловая сеть.
Trusted Zone
Trusted Zone содержит компьютеры, которым Вы доверяете.
Например, если Вы имеете три домашних PC, которые связаны вместе в сети Ethernet, Вы можете поместить каждый индивидуальный компьютер, или всю сеть в Trusted Zone.Заданные по умолчанию средние параметры настройки защиты Trusted Zone дают возможность Вам безопасно совместно использовать файлы, принтеры, и другие ресурсы по домашней сети. Хакеры ограничены зоной Internet, где высокие параметры настройки защиты сохраняют Вас в безопасности.
Blocked Zone
Blocked Zone содержит компьютеры, с которыми Вы не хотите иметь никаких контактов. ZoneAlarm Pro предотвращает любую связь между вашим компьютером и машинами в этой Зоне.
сканирование порта
Хакерская методика, которая используется, чтобы найти незащищенные компьютеры в Internet. Используя автоматизированные инструментальные средства, хакер систематически сканирует порты на всех компьютерах в диапазоне адресов IP, ища незащищенные или "открытые" порты. Как только открытый порт обнаружен, хакер может использовать его как точку доступа, чтобы попасть в незащищенный компьютер.
Соединение через прокси-сервер
| Previous Top Next |
Чтобы дать возможность вашему компьютеру подключиться к Internet через прокси-сервер, добавьте прокси-сервер в Trusted Zone. Как?
Соединение с почтовым сервером в сети
| Previous Top Next |
ZoneAlarm Pro конфигурирован, чтобы работать с почтовыми серверами на основе Internet, используя POP3 и IMAP4 протоколы. Для этого Вы должны дать вашему почтовому клиенту разрешение обратиться к Internet.
Некоторые почтовые серверы типа Microsoft Exchange поддерживают совместную работу и свойства синхронизации, но требуется, чтобы Вы доверяли серверу для реализации этих свойств.
Конфигурировать ZoneAlarm Pro для почтовых серверов со свойствами синхронизации и совместной работы:
| 1. | Добавьте локальную сеть или IP адрес почтового сервера в Trusted Zone. Как? |
| 2. | Установите уровень защиты Trusted Zone на medium. Как? Это позволяет работать свойствам совместного использования почтового сервера . |
| 3. | Установите уровень защиты Internet Zone на high. Как? Это делает ваш компьютер невидимым для недоверенных машин. |
Совместное использование файлов и принтеров
| Previous Top Next |
ZoneAlarm Pro позволяет Вам быстро и легко настроить ваш компьютер так, чтобы машины, которым Вы доверяете, с которыми Вы находитесь в локальной сети, могли обратиться к вашим общедоступным ресурсам, но злоумышленники из Internet не смогут использовать ваши файлы.
Настроить ZoneAlarm Pro для безопасного совместного использования:
| 1. | Добавьте локальную сеть (или, в маленькой сети, IP адрес каждого компьютера) в Trusted Zone. Как? |
| 2. | Установите уровень защиты Trusted Zone на medium. Как? Это позволяет, доверенным компьютерам обратиться к вашим общим файлам. |
| 3. | Установите уровень защиты Internet Zone на high. Как? Это делает ваш компьютер невидимым для не доверенных машин. |
Связанные разделы
| · | Предупреждение New Network |
| · | Добавление в Trusted Zone |
Управление с помощью клавиатуры
| Previous Top Next |
Все функции ZoneAlarm Pro доступны через клавиатуру, как описано ниже.
Навигация
Используйте следующие клавиши, чтобы перемещаться по панелям, вкладкам и диалоговым окнам ZoneAlarm Pro.
Например, чтобы достигнуть вкладки Zones панели Firewall:
| 1. | Нажимайте F6, пока не будет выбрано меню с левой стороны (выделится пунктирной рамкой). |
| 2. | Нажмите стрелку DOWN или UP, пока не будет выбрана панель Firewall |
| 3. | Нажмите F6, чтобы выбрать вкладки. |
| 4. | Нажмите UP, DOWN, LEFT, или RIGHT, для выбора вкладки Zones. |
| Клавиша | Функция | ||
| F1 | Открывает интерактивную справку для текущей панели. | ||
| F6 | Перемещение по элементам интерфейса в следующем порядке: выбор панели, выбор вкладки, элемент панели, Stop/Lock управление. | ||
| TAB | Перемещение по элементам интерфейса в том же самом порядке как F6. Однако, нажимая Tab, когда область панели активна, происходит также перемещение по элементам в пределах панели. | ||
| UP и DOWN | Перемещение в пределах выбранного элемента управления. | ||
| LEFT и RIGHT | Также перемщение в пределах выбранного элемента управления. При просмотре списка, управляет горизонтальной прокруткой. | ||
| ALT+SPACEBAR | Открывает оконное меню Windows (развернуть, свернуть, закрыть). |
Общие функции
Используйте следующие нажатия клавиш, чтобы активизировать функции.
| Клавиша | Функция | ||
| CTRL+S | Нажатие и отжатие кнопки Stop | ||
| CTRL+L | Включение и выключение Internet Lock. | ||
| ALT+T | Скрывает или отображает объяснительный текст. | ||
| ALT+D | Восстанавливает исходные параметры настройки. | ||
| ALT+C | Открывает диалоговое окно Custom. | ||
| ALT+A | Открывает диалоговое окно Advanced | ||
| ALT+DOWN стрелка | Открывает активный раскрывающийся список. При просмотре списка, открывает контекстное меню левого щелчка, если доступно. | ||
| SHIFT+F10 | При просмотре списка, открывает контекстное меню правой кнопки мыши , если доступно. | ||
| ESC | Эквивалент щелчка на кнопке Cancel. | ||
| ENTER | Эквивалентно щелчку на кнопке ОК | ||
| ALT+P | Эквивалент щелчку на кнопке Apply. | ||
| Delete | Удаляет выбранный элемент из списка. | ||
| ALT+F4 | Закрывает ZoneAlarm Pro. |
br>
Элементы контекстного меню
 | Вы можете использовать сочетания клавиш описаные ниже, чтобы выбрать из вариантов в контекстном меню |
Вкладка Programs/вкладка Components - поля Access и Server
Клавиши | В контекстном меню левого щелчка |
| A | Разрешить |
| B | Блокировать |
| K | Спросить |
Клавиши | В контекстном меню правого щелчка |
| O | Options (Опции) |
| R | Remove (Удалить) |
| P | Properties (Свойства) |
| A | Add Program (Добавить программу) |
Вкладка Programs - поле Lock
Клавиши | В контекстном меню левого щелчка |
| N | Normal |
| P | Pass lock |
Вкладка Attachments
Клавиши | В контекстном меню левого щелчка |
| Q | Quarantine (Карантин) |
| A | Allow (Разрешить) |
Вкладка Zones
Клавиши | В контекстном меню левого щелчка |
| I | Internet |
| T | Trusted (Доверенная) |
| B | Blocked (Блокируемая) |
Вкладка Site List
Клавиши | В контекстном меню правого щелчка |
| A | Allow (Разрешить) |
| B | Block (Блокировать) |
Клавиши | В контекстном меню левого щелчка |
| R | Remove (Удалить) |
| O | Options (Опции) |
Доступ к кнопкам
Используйте сочетания клавиш описанные ниже, чтобы нажимать доступные кнопки в активном окне.
Вкладка Product Info
Клавиши | Эквивалентно щелчку на кнопке |
| ALT+I | Change License |
| ALT+B | Buy Now |
| ALT+N | Renew |
| ALT+R | Change Reg |
Вкладка Preferences
| ALT+P | Set Password |
| ALT+O | Log in |
Вкладка Zones
| ALT+A | Add (Добавить) |
Вкладка Main (Панель Program Control)
| ALT+W | Program Wizard |
Вкладка Log Viewer
| ALT+M | More Info |
Вкладка Log Control
| ALT+B | Browse |
| ALT+E | Delete Log |
Вкладка Main (панель Privacy)
| ALT+D | Default (Значение по умолчанию) |
Вкладка Attachments
| ALT+A | Add (Добавить) |
Команды диалоговых окон
Используйте сочетания клавиш, описанные ниже, для управления открытым диалоговым окном.
Клавиши | Функция |
| Tab | Активизирует следующий элемент управления в диалоговом окне. |
| SHIFT+TAB | Активизирует предыдущий элемент управления в диалоговом окне. |
| CTRL+TAB | Открывает следующую вкладку в диалоговом окне с несколькими вкладками. |
| CTRL+SHIFT+TAB | Открывает предыдущую вкладку в диалоговом окне с несколькими вкладками. |
| ALT+DOWN стрелка | Открывает активный раскрывающийся список |
| SPACEBAR | Нажимает активную кнопку. Ставит/очищает флажок. |
| ENTER | То же самое что и щелчок активной кнопки |
| ESC | То же самое что и щелчок кнопки Cancel. |
Уровни защиты
| Top |
Уровни защиты ZoneAlarm Pro позволяют легко настраивать ваши параметры защиты. Вы можете применить заданный по умолчанию уровень защиты (High, Medium или Low) к каждой Зоне, или можете настроить отдельно порты и ограничения протокола для каждого уровня.
Настройки по умолчанию уровней защиты
 | Высокий уровень защиты помещает ваш компьютер в режим невидимости при работе в Internet Zone или Trusted Zone. Совместное использование файлов и принтера заблокировано. Все другие порты на вашем компьютере закрыты кроме тех, которые используются программами, которым Вы дали разрешение на доступ или разрешение сервера. |
|
Тип данных |
High |
Medium |
Low | ||||
| DNS исходящий | позволить | позволить | позволить | ||||
| DHCP исходящий | позволить | позволить | позволить | ||||
| broadcast/multicast | позволить | позволить | позволить | ||||
| ICMP | |||||||
| входящий (ping echo) | блокировать | позволить | позволить | ||||
| входящий (other) | блокировать | позволить | позволить | ||||
| исходящий (ping echo) | блокировать | позволить | позволить | ||||
| исходящий (other) | блокировать | позволить | позволить | ||||
| IGMP | |||||||
| входящий | блокировать | позволить | позволить | ||||
| исходящий | блокировать | позволить | позволить | ||||
| NetBIOS | |||||||
| входящий | блокировать | блокировать | позволить | ||||
| исходящий | блокировать | позволить | позволить | ||||
| UDP ports not in used by a permitted program | |||||||
| incomin | блокировать | позволить | позволить | ||||
| исходящий | блокировать | позволить | позволить | ||||
| TCP ports not in use by a permitted program | |||||||
| входящий | блокировать | позволить | позволить | ||||
| исходящий | блокировать | позволить | позволить |
Вкладка Access Permissions
| Previous Top Next |

Чтобы открыть эту вкладку:
1. Перейдите в панель Program Control/вкладка Main.
2. Нажмите кнопку Advanced.
Вкладка Access Permissions
Используйте эту вкладку, чтобы:
| · | Запретить или разрешить доступ всем новым программам |
| · | Запретить или разрешить права сервера всем новым программам. |
Вы можете применить различные параметры настройки к каждой Зоне.
Связанные разделы
Эти параметры настройки определяют действия ZoneAlarm Pro, когда новая программа запрашивает разрешение на доступ в Trusted Zone или в Internet Zone.
Выберите Always deny... , чтобы ZoneAlarm Pro запрещал доступ без отображения предупреждения.
Выберите Always allow... , чтобы ZoneAlarm Pro разрешал доступ без отображения предупреждения.
Выберите Always ask..., чтобы ZoneAlarm Pro отображал предупреждение New Program, когда новая программа просит о доступе.
Связанные разделы
Эти параметры настройки определяют действия ZoneAlarm Pro, когда новая программа запрашивает разрешение сервера для Trusted Zone или Internet Zone.
Выберите Always deny... , чтобы ZoneAlarm Pro запрещал права сервера без отображения предупреждения
Выберите Always allow... , чтобы ZoneAlarm Pro предоставлял права сервера без отображения предупреждения.
Выберите Always ask..., чтобы ZoneAlarm Pro показал предупреждение Server Program, когда новая программа просит о правах сервера.
Связанные разделы
| · | Контроль за программами |
Вкладка Ad blocking
| Previous Top Next |
 | Чтобы открыть эту вкладку: 1. Перейдите в панель Privacy/вкладка Main. 2. В поле Ad Blocking, нажмите кнопку Custom. Настраивать определенный сайт: 1. Перейдите на ранель Privacy/вкладка Site List 2. Выберите сайт, который Вы хотите настроить 3. Нажмите кнопку Options. |
Вкладка Ad blocking
Используйте эту вкладку, чтобы:
| · | Выбрать какой тип реклам блокировать |
| · | Выбрать, что сделать с экранным пространством, в котором должна была быть отображена блокированная реклама |
Эти настройки позволяют Вам выбрать, какие типы рекламных объявлений Вы хотите блокировать.
Если Вы выбираете блокировать banner и рекламы skyscraper:
| · | Выберите Always, чтобы блокировать эти рекламы во всех случаях |
| · | Выберите Performance, чтобы блокировать их только в том случае, если рекламы не загружаются в течении определенного Вами времени. Вы можете установить счетчик на любое значение с 1 до 99 секунд. |
Если Вы выбираете блокировать всплывающие и подплывающие окна, или анимированную рекламу, то эти виды рекламы будут блокироваться во всех случаях.
Когда ZoneAlarm Pro блокирует банер, skyscraper, или анимированную рекламу, то в том месте, где реклама должна была быть отображена, остается пустое пространство. Вы можете указать, что будет отображено в этом пространстве:
| · | Nothing - ничего |
| · | A box displaying the text - Поле, отображающее текст [AD] |
| · | A box you can mouse over to get the ad to appear -Поле, в котором Вы можете при помощи мыши отобразить вырезанную рекламу |
По умолчанию, ZoneAlarm Pro отображает поле со словами "blocked ad".
Вкладка Alert Events
| Previous Top Next |

Чтобы открыть эту вкладку:
1. Перейдите в панель Alerts & Logs/вкладка Main
2. Нажать кнопку Advanced.
Вкладка Alert Events
Используйте вкладку Alert Events, чтобы управлять отображением и регистрацией предупреждений Firewall, предупреждений MailSafe , предупреждений Internet Lock, и предупреждений Blocked Program.
Связанные разделы
Связанные разделы
Нажмите Check All, чтобы регистрировать и отображать предупреждения для всех перечисленных событий.
Нажмите Clear All, чтобы не регистрировать и не отображать предупреждения для всех перечисленных событий.
Связанные разделы
Нажмите Reset to Default, чтобы восстановить параметры настройки во вкладке Alert Events к их значениям по умолчанию.
Связанные разделы
| · | Alerts & Logs |
| · | Предупреждения Firewall |
| · | Вкладка Program Logs |
| · | Просмотр журнала ZoneAlarm |
Вкладка Alerts & Functionality
| Previous Top Next |

Чтобы открыть эту вкладку:
1. Перейдите на панель Program Control/вкладка Main
2. Нажмите кнопку Advanced.
3. Выберите вкладку Alerts & Functionality
Вкладка Alerts и Functionality
Вкладка Alerts и Functionality обеспечивает доступ к дополнительным параметрам для управления программами. Эти настройки применяются ко всем программам.
Связанные разделы
Если ZoneAlarm Pro настроен на запрет доступа для определенной программы, но Вы хотите получать предупреждение, когда она пытается получить доступ в Internet, выберите эту опцию.
Если Вы предпочитаете сделать так, чтобы ZoneAlarm Pro запрещал доступ тихо, снимите флажок этой опции.
Связанные разделы
В редких случаях, посторонняя программа типа Троянского коня может закрыть ZoneAlarm Pro, но при этом останется выполняться компонент защиты TrueVector.
Без интерфейса, Вы не сможете увидеть предупреждения, когда программа запрашивает доступ в Internet.
Выберите эту опцию, чтобы механизм защиты TrueVector, автоматически отрицал доступ любой запрашивающей программе, если интерфейс пользователя ZoneAlarm Pro не выполняется.
Связанные разделы
Если Вы защитили настройки ZoneAlarm Pro паролем, то Вы не сможете ответить на предупреждение и предоставить доступ в Internet программе, если Вы не ввели пароль.
Снимите флажок этой опции, чтобы разрешить предоставление временного доступа в Internet без ввода пароля.
Для информации об установке пароля, см.связанный раздел Использование пароля в ZoneAlarm Pro.
Связанные разделы
| · | Установка и использование пароля для ZoneAlarm Pro |
Вкладка Attachments
| Previous Top |

Вкладка Attachments
Вкладка Attachments перечисляет типы почтовых вложений, которые ZoneAlarm Pro изолирует. Каждый тип вложения определен его расширением имени файла, например.EXE для приложений.
Используйте эту вкладку, чтобы:
| · | Добавить тип вложения в список. |
| · | Удалить тип вложения из списка. |
Для получения подробной информации, о как работе MailSafe, см. связанный раздел Защита электронной почты.
Связанные разделы
Список Extension отображает типы вложения, которые могут быть изолированы.
 | Вы можете сортировать список по любому полю, щелкнув заголовок столбца. Стрелка ( |
Чтобы вкл. или выкл. изоляцию для определенного типа вложения, щелкните в столбце Quarantine, затем выберите Quarantine или Allow из контекстного меню.
Связанные разделы
Нажмите Check All, чтобы MailSafe изолировал все вложения перечисленные в списке.
Нажмите Clear All, чтобы MailSafe разрешал все вложения перечисленные в списке.
Связанные разделы
Нажмите Add, чтобы добавить (используя диалоговое окно Add) новый тип вложения в список.
Нажмите Apply для сохранения любых изменений, которые Вы сделали в этой вкладке.
Связанные разделы
Диалоговое окно Add
Используйте диалоговое окно Add, чтобы добавить расширение в список MailSafe. Чтобы открыть это окно, нажмите кнопку Add во вкладке Attachments.
Введите описание и расширение имени файла (с или без символа "." ), затем нажмите OK.
Связанные разделы
| · | Защита почты |
Вкладка Auto-Lock
| Previous Top Next |

Чтобы открыть это окно:
1. Перейдите на панели Program Control во вкладку Main.
2. Нажмите кнопку Custom.
Вкладка Auto-Lock
Используйте эту вкладку, чтобы настроить:
| · | Режим включения автоматической блокировки (Automatic Internet Lock). |
| · | Режим работы автоматической блокировки. |
Для подробной информации относительно Automatic Internet Lock, см. связанный раздел Использование Internet Lock.
Связанные разделы
Вы можете установить один из следующих режимов:
| · | После определенного времени бездеятельности в Internet. |
| · | При старте экранной заставки. |
Используйте "радио" кнопки, чтобы выбрать режим включения блокировки.
Связанные разделы
Когда блокировка Internet включена, она может блокировать весь трафик или делать исключения для программ, работающих в режиме pass-lock.
Allow the pass-lock programs to access the Internet - Разрешить программам, работающим в режиме pass-lock, доступ в Internet при включенной блокировке.
Block all Internet access - Блокировать весь входящий/исходящий трафик.
Чтобы узнать, как дать разрешение pass-lock программе, см. связанный раздел Включение режима pass-lock.
Связанные разделы
Использование Internet Lock и кнопки Stop
Предоставление программе разрешения pass-lock
Вкладка Components
| Previous Top Next |

Вкладка компонентов
О контроле за компонентами
Функция контроля за компонентами препятствует хакерам применять измененные или фальсифицированные модули DLL и другие компоненты для взлома Вашего компьютера. Без этой защиты возможно взятие Вашего компьютера под чужой контроль с использованием измененных компонентов для программ, которым Вы предоставили доступ в Internet.
Использование вкладки компонентов
Большинство пользователей никогда не должно использовать вкладку компонентов, потому что ZoneAlarm Pro автоматически контролирует компоненты программы.
Для опытных пользователей, вкладка Components допускает детальное управление каждым компонентом. Используйте эту вкладку, чтобы определить :
| · |
| · |
Режим изучения компонентов
Режим изучения компонентов (положение Medium на панели Program Control) дает возможность ZoneAlarm Pro быстро изучить MD5 сигнатуры многих часто-используемых компонентов, не прерывая вашу работу многочисленными предупреждениями. Мы рекомендуем, чтобы Вы использовали эту установку, пока Вы не использовали ваши Internet-программы (например, ваш броузер, электронную почту, и программы чата) не менее одного раза с использованием ZoneAlarm Pro.
После того, как Вы использовали каждую из ваших программ, которые нуждаются в Internet доступе , измените уровень на High.
Связанные разделы
Список Component автоматически отображает все компоненты, загруженные программами, которые требовали разрешение сервера или разрешение на доступ.
Компонент автоматически получает разрешение (
| · | Вы ответили Yes на предупреждение Program Component или предупреждение Component Loading |
| · | Уровень конроля за программами установлен на Medium или ниже (режим изучения компонентов) |
table width=100% border=0 cellpadding=0 cellspacing=0>
br> Запрос на разрешение (
| · | Вы ответили "No" на предупреждение Program Component. |
Изменение разрешений для компонентов
Чтобы изменить разрешение на доступ для компонента, щелкните в столбце Access, затем выберите Allow или Ask из контекстного меню.
Связанные разделы
Это окно отображает информацию о компоненте, в настоящее время выбранном в списке.
File type
| Component name | Общее название компонента, например, DHCP Client API DLL |
| File name | Полный путь и имя компонента, например, C:\\WINNT\system32\dnsapi.dll |
| File type | Тип компонента, например, Dynamic Link Library |
| Authentication | Метод, используемый для подтверждения подлинности компонента. Windows Protected System Files автоматически заверяются ZoneAlarm Pro. |
| Version | Номер версии компонента. |
| Created date | Дата созданния компонента. |
| File size | Размер файла компонента. |
| Last written | Когда в последний раз этот файл изменялся на вашей машине. |
| Last accessed | Когда в последний раз к этому файлу обращалась программа на вашей машине. |
Связанные разделы
Нажмите эту кнопку, чтобы получать запрос о разрешении на доступ для любых компонентов(
Связанные разделы
Нажмите кнопку More Info, чтобы узнать больше о компонентах программы от Zone Labs AlertAdvisor (доступно только в режиме подключения к Internet).
Связанные разделы
| · | Вкладка Main (панель Program Control) |
| · | Идентификация программ |
Вкладка Cookies
| Previous Top Next |
 | Чтобы открыть эту вкладку: 1. Перейдите в панель Privacy/вкладка Main. 2. В поле Cookie Control нажмите кнопку Custom. Настроить определенный сайт: 1. Перейдите в панель Privacy/вкладка Site List 2. Выберите сайт, который Вы хотите настроить 3. Нажмите кнопку Options. |
Вкладка Cookies
Используйте эту вкладку, чтобы настроить управление cookie. Вы можете:
| · | Выбрать какой тип cookies блокировать |
| · | Выбрать время хранения постоянных cookies |
| · | Разрешить или запретить пересылку частной информации в заголовке. |
Связанные разделы
Используйте эти настройки, чтобы блокировать или разрешить временные cookies.
Связанные разделы
Используйте эти настройки, чтобы блокировать или разрешить постоянные cookies.
Связанные разделы
Используйте эти настройки, чтобы:
| · | Блокировать или разрешить сторонние cookies |
| · | Блокировать или разрешить передачу частной информации в заголовке. |
Сайты, которые используют постоянные cookies, могут установить срок их активности в течение нескольких дней, нескольких месяцев, или неопределенно. В это время сайт, который записал Вам cookie, может их использовать. После того, как срок хранения cookie истекает, к нему нельзя обратиться.
Если Вы разрешаете применение постоянных cookies, то Вы можете самостоятельно установить срок их хранения.
| · | Immediately after receipt позволяет постоянному cookies работать в течение сеанса, в котором они были приняты. Cookie исчезает, как только Вы покидаете сайт. |
| · | After X days позволяет постоянному cookies оставаться активным в течение определяемого Вами количества дней. Вы можете выбрать любое число дней от 1 до 999. Настройка по умолчанию - 1. |
Вкладка Internet Zone (Диалоговое окно Custom )
| Previous Top Next |

Чтобы открыть эту вкладку:
1. На панели Firewall откройте вкладку Main
2. В поле Internet Zone Security нажмите кнопку Custom.
 | В этом окне настраиваются ограничения портов и протоколов, применяемые в Internet Zone, при условии что уровень защиты во вкладке Main панели Firewall установлен на High. |
Заданная по умолчанию конфигурация
Заданная по умолчанию конфигурация для уровня high блокирует весь входящий и исходящий трафик через порты, не используемые программами, которым Вы дали разрешение на доступ, кроме:
| · | DHCP broadcast/multicast |
| · | Исходящий DHCP (port 67)* |
| · | Исходящий DNS (port 53) ** |
Вы можете позволить соединение через дополнительные порты при высокой защите, выбирая один из предконфигурированных протоколов (ICMP, IGMP, и т.д), или определяя порты. Чтобы определить порты, проделайте следующее:
| · | Просмотрите весь список возможных действий. |
| · | Нажмите желаемый тип порта: входящий UDP, исходящий UDP, входящий TCP, или исходящий TCP. Внизу диалогового окна появится текстовое поле. |
| · | Введите порты или диапазон портов, которые Вы хотите разрешить, в текстовое поле Ports.Пример: 139, 200-300 |
| · | Нажмите Apply или OK. |
*Для Windows 9x
** Если машина конфигурирована как шлюз ICS во вкладке Security .
Связанные разделы
В этом окне настраиваются ограничения портов и протоколов, применяемые в Internet Zone, при условии что уровень защиты во вкладке Main панели Firewall установлен на Medium
Заданная по умолчанию конфигурация
Настройки по умолчанию для среднего уровня защиты разрешают входящий и исходящий трафик через все порты кроме входящего трафика NetBIOS (порты 135, 137-139, 445). Протокол NetBIOS допускает совместное использование файлов и принтера в локальной сети. Этот протокол заблокирован при среднем уровне защиты для Internet Zone, потому что при работе в Internet это делает Вас уязвимым к попыткам вторжения.
Вкладка Log Viewer
| Previous Top Next |

Вкладка Log Viewer
Вкладка Log Viewer отображает недавно полученные предупреждения. Вы можете использовать это для:
| · | анализа предупреждения с помощью Zone Labs AlertAdvisor. Как? |
| · | добавления источника предупреждения в вашу Trusted Zone. Как? |
Выберите число предупреждений, которые будут отображаться в списке предупреждений.
Связанные разделы
Список предупреждений показывает предупреждения, которые были зарегистрированы в регистрационном журнале ZoneAlarm Pro.
Вы можете сортировать список по любому полю, щелкая заголовок столбца. Стрелка (
Поля списка предупреждений
| Поле | Информация | ||
| Rating | Каждое предупреждение имеет высоко-опасный или средним-опасный рейтинг. Высоко-опасные предупреждения это те, которые были вызваны, вероятно, хакерской деятельностью. Средние-опасные предупреждения, вероятно, были вызваны нежелательным, но безопасным сетевым трафиком. | ||
| Date/Time | Дата и время появления предупреждения. | ||
| Type | Тип предупреждения: Firewall, Program, или Lock Enabled. | ||
| Protocol | Протокол, который вызвал предупреждение. | ||
| Program | Название программы, пытающейся послать или получить данные. (Применяется только для предупреждений программ). | ||
| Source IP | Адрес IP компьютера, который послал данные блокированные ZoneAlarm Pro. | ||
| Destination IP | Адрес компьютера, которому были посланы блокированные данные. | ||
| Direction | Направление блокированного трафика. "Incoming" означает, что данные посылали вашему компьютеру. "Outgoing" означает, что данные были посланы с вашего компьютера. | ||
| Action Taken | Какие действия были предприняты ZoneAlarm Pro. | ||
| Count | Количество предупреждений того же самого типа, с тем же самым источником, адресатом, и протоколом, произошедшие в течение одного сеанса. | ||
| Source DNS | Имя домена компьютера, который послал данные, вызвавшие предупреждение. | ||
| Destination DNS | Имя домена адресата. |
br>
Добавление источника предупреждения в Trusted Zone
Если Вы хотите добавить источник предупреждения в Trusted Zone, то сделайте следующее:
| · | Щелкните правой кнопкой мыши IP адрес , который Вы хотите добавить. |
| · | Выберите Add to Zone и Trusted из контекстного меню. |
Анализ предупреждения с помощью Zone Labs AlertAdvisor
Чтобы проанализировать предупреждение с помощью, проделайте следующее:
| · | Сделайте щелчок правой кнопкой мыши на предупреждении. |
| · | Выберите More Info из контекстного меню. |
Это поле отображает подробную информацию о предупреждении, в настоящее время выбранном в списке.
Связанные разделы
Нажмите Add to Zone, чтобы добавить IP адрес выбранного предупреждения в Blocked Zone или в Trusted Zone.
Нажмите More Info, чтобы вызвать Zone Labs' Alert Advisor для анализа выбранного предупреждения и получения совета относительно Ваших дальнейших действий.
Связанные разделы
Нажмите Clear List, чтобы очистить все данные из списка. Вы можете все еще просмотреть эти данные в регистрационном журнале ZoneAlarm Pro. Как?
Связанные разделы
Просмотр регистрационного журнала ZoneAlarm Pro
Вкладка Main
| Previous Top Next |

Вкладка Main
Используйте эту вкладку, чтобы выбрать:
Какие типы информационных предупреждений ZoneAlarm Pro отобразит (все, только высоко-опасные , или никакие).
Какие типы информационных предупреждений ZoneAlarm Pro зарегистрирует в журнале.
Какие типы программных предупреждений ZoneAlarm Pro зарегистрирует.
Для получения дополнительной информации об информационных предупреждениях и предупреждениях программ, см. связанный раздел Предупреждения ZoneAlarm Pro.
Связанные разделы
Эти настройки определяют, какие типы информационных предупреждений отобразит ZoneAlarm Pro.
Заданная по умолчанию установка Medium отображает только высоко-опасные предупреждения.
Установка High отображает и средне-опасные и высоко-опасные предупреждения.
Для получения дополнительной информации об информационных предупреждениях и предупреждениях программ, см. связанный раздел Предупреждения ZoneAlarm Pro.
Связанные разделы
С помощью этой настройки можно включить или выключить регистрацию информационных предупреждений в журнале.
Связанные разделы
Эти настройки определяют, какие типы предупреждений программ должны быть зарегистрированы в регистрационном журнале ZoneAlarm Pro.
Заданная по умолчанию установка Medium регистрирует только высоко-опасные предупреждения.
Установка High регистрирует все предупреждения программ.
Нажмите кнопку
Связанные разделы
Нажмите кнопку
| · | Определить какой вид траффика вызовет появление предупреждений (Вкладка Alert Events) |
| · | Включить или отключить отображение предупреждений в виде значка в системном лотке (Вкладка System Tray Alert) |
| · | Настроить регистрационный журнал ZoneAlarm Pro и установить частоту архивирования (вкладка Log Control) |
table width=100% border=0 cellpadding=0 cellspacing=0>
Связанные разделы
| · | Вкладка Alert Events |
| · | Вкладка Log Control |
| · | Вкладка System Tray Alert |
| · | Предупреждения ZoneAlarm Pro |
br> Связанные разделы
 | Используйте "радио" кнопки, чтобы включить или выключить защиту от активного содержимого. |
| Нажмите Custom, чтобы открыть вкладку Mobile Code , где Вы можете настроить параметры настройки защиты от активного содержимого страниц. |
Параметры настройки
On Блокируются скрипты , интегрированные объекты MIME-типа , и внедренные объекты.
Off Активное содержимое не блокируется. Это - настройка по умолчанию.
Связанные разделы
| · | Вкладка Ad Blocking |
| · | Вкладка Cookies |
| · | Вкладка Mobile Code |
| · | Обеспечение секретности |
Вкладка Mobile Code
| Previous Top Next |
 | Чтобы открыть эту вкладку: 1. Перейти в панель Privacy/вкладка Main. 2. В поле Mobile Code Control, нажмите кнопку Custom. Настраивать определенный сайт: 1. Перейти в панель Privacy/вкладка Site List 2. Выбрать сайт, который Вы хотите настроить 3. Нажать кнопку Options. |
Вкладка Mobile Code
Используйте эту вкладку, чтобы настроить настройки управления активным содержимым web-страниц. Вы можете заблокировать или разрешить:
| · | Скрипты |
| · | Интегрированные объекты MIME-типа |
| · | Внедренные объекты |
Связанные разделы
| · | Защита секретности |
Словарь
скрипт
Ряд команд, которые выполняются автоматически, без пользовательского вмешательства. Они обычно имеют вид банеров, меню, которые изменяются, когда Вы перемещаете вашу мышь поверх них, и всплывающих реклам.
внедренный объект
Объект типа звукового файла или изображения, который внедрен в Web-страницу.
Вкладка Ports
| Previous Top Next |

Чтобы открыть эту вкладку:
1. Перейдите в панель Program Control/вкладка Programs.
2. Выберите программу, которую Вы хотите настроить.
3. Нажмите кнопку Options.
Вкладка Ports
Используйте вкладку Ports, чтобы ограничить порты, которые выбранная программа может использовать. Например, Вы можете ограничить почтовую программу протоколами SMTP, POP, и/или IMAP. Это обеспечивает дополнительный уровень защиты против вмешательства извне.
Связанные разделы
Выберите из следующих вариантов:
Allow access to all ports and protocols
Программа может обратиться к Internet через любые порты и использовать любые необходимые протоколы.
Allow access for ONLY the ports checked below
Выберите эту опцию, чтобы ограничить доступ программы только несколькими портами и протоколами.
Allow access for any port EXCEPT for those checked below
Выберите эту опцию, чтобы исключить только несколько портов из используемых для доступа программы.
Если Вы выбираете любой из последних двух вариантов, используйте кнопку Add, чтобы добавить порты в список.
Связанные разделы
Эти кнопки недоступны в случае, если выбрана опция Allow access to all ports and protocols (см. выше). Используйте кнопки Add и Remove, чтобы изменить содержание списка.
 | Чтобы добавить порты в список, нажмите кнопку Add и выберите тип сервера из контекстного меню. Чтобы добавить другие порты кроме связанных с перечисленными типами сервера, выберите Custom. Откроется вкладка Add. |
Связанные разделы
Вкладка Add
Это диалоговое окно откроется, если Вы выберете пункт Custom из меню добавления порта.
 | Чтобы добавить определенный порт или диапазон портов в список: 1. Выберите тип порта (TCP или UDP) 2. Введите описание порта 3. Введите номер порта (если Вы добавляете единственный порт) или диапазон портов, затем нажмите OK. |
Связанные разделы
| · | Контроль за программами |
Вкладка Preferences
| Previous Top Next |

Вкладка Preferences
Используйте вкладку Preferences, чтобы:
| · | Ввести или измененить ваш пароль. |
| · | Настроить ZoneAlarm Pro для автоматического уведомления относительно обновлений. |
| · | Установить общие опции для отображения ZoneAlarm Pro Control Center. |
| · | Настроить параметры конфеденциальности для связи с Zone Labs. |
Если Вы установили пароль, то никто кроме Вас не сможет выключить ZoneAlarm Pro, или изменить настройки защиты.
Правильные пароли имеют от 6 до 31 символов. Пароль может включать в себя следующие символы: A-Z, a-z, 0-9, и символы!, @,#,$,%,^,&,*.
Выберите Automatically, чтобы ZoneAlarm Pro автоматически проверял наличие обновлений.
Если Вы предпочитаете проверять обновления самостоятельно, то выберите Manually.
Выберите Show ZoneAlarm Pro on top during Internet activity, чтобы окно ZoneAlarm Pro находилось поверх всех других открытых окон во время Вашей работы в Internet.
Выберите Load ZoneAlarm Pro at startup, чтобы ZoneAlarm Pro стартовал автоматически всякий раз, когда Вы включаете ваш компьютер.
Выберите Remember the last tabs visited in the panels, чтобы ZoneAlarm Pro при запуске показывал вкладку, которая была открыта при последнем закрытии Control Center.
Выберите Show или Hide, чтобы показать или скрыть объяснительный текст, который появляется слева на каждой вкладке ZoneAlarm Pro. Если Вы выбираете Hide, то Вы все равно сможете увидеть справочный текст для любой панели, щелкнув ссылку Show Text внизу.
Эти настройки дают возможность защитить вашу кофеденциальность, когда ZoneAlarm Pro связывается с Zone Labs.
Выберите Alert me with a pop-up before I make contact, чтобы ZoneAlarm Pro предупредил Вас прежде, чем войти в контакт с Zone Labs для регистрации, получения обновлений, или получения подробной информации о предупреждении.
Выберите Hide my IP address when applicable, чтобы спрятать ваш IP адрес, когда Вы связываетесь с Zone Labs. Это помешает Zone Labs идентифицировать ваш компьютер.
Выберите Hide the last octet of my IP address, чтобы спрятать последние три цифры (например, 123.456.789. XXX) вашего IP адреса.
Вкладка Product Info
| Вкладка Product Info | Previous Top Next |

Вкладка Product Info
Вкладка Product Info дает Вам быстрый доступ к информации о вашей версии ZoneAlarm Pro.
Используйте эту вкладку:
| · | Чтобы увидеть какая версия ZoneAlarm Pro у Вас установлена. Как? |
| · | Ввести лицензионный ключ. Как? |
| · | Обратиться к службе Технической поддержки Zone Labs. Как? |
| · | Изменить вашу регистрацию. Как? |
Эта область показывает, какая версия ZoneAlarm Pro и TrueVector установлена на вашем компьютере.
Эта область отображает ваш номер лицензии ZoneAlarm Pro. Если Вы используете триал версию ZoneAlarm Pro, то Вы увидите здесь сколько дней остается до конца испытательного срока.
Нажмите Buy Now!, чтобы приобрести ZoneAlarm Pr.
Нажмите Change Lic, чтобы изменить лицензионный ключ.
Эта область показывает срок, в течении которого Вы имеете право на бесплатное получение обновлений. Если этот срок заканчивается или уже истек, то нажмите Renew, чтобы продолжить получать автоматические обновления ZoneAlarm Pro.
Воспользуйтесь ссылкой на службу технической поддержки, чтобы обратиться к часто задаваемым вопросам, поиску неисправностей, и другой технической информации относительно Zone Alarm Pro.
Эта область показывает, зарегистрировали ли Вы вашу копию ZoneAlarm Pro. Если ваша регистрация "pending" (находится на рассмотрении), то это значит, что Вы представили регистрационную информацию, но ZoneAlarm Pro еще не получил подтверждение о регистрации от Zone Labs.
Нажмите Change Reg., чтобы редактировать вашу регистрационную информацию (имя, название фирмы, или адрес электронной почты).
Нажмите Register, чтобы зарегистрироваться. Регистрация занимает только несколько секунд.
Вкладка Program Logs
| Previous Top Next |

Чтобы открыть эту вкладку:
1. Перейдите в панель Alerts & Logs/вкладка Main
2. Вполе Program Logging нажмите кнопку Custom.
Вкладка Program Logs
Используйте вкладку Program Logs, чтобы выбрать какие типы предупреждений программ будут регистрироваться в регистрационном журнале.
Связанные разделы
Для информации относительно различных типов предупреждений программ, и относительно открытия и чтения регистрационного журнала ZoneAlarm Pro, см. Связанные разделы.
Связанные разделы
Нажмите Check All, чтобы отметить все типы предупреждений программ
Нажмите Clear All, чтобы снять отметки возле всех типов предупреждений программ
Связанные разделы
Нажмите Reset to Default, чтобы возвратить параметры настройки предупреждений программ к значениям по умолчанию.
Связанные разделы
| · | Предупреждения ZoneAlarm Pro |
| · | Просмотр журнала ZoneAlarm Pro |
Вкладка Programs
| Previous Top Next |

Используйте эту вкладку, чтобы:
| 1. | Предоставить или запретить доступ и права сервера вашим программам |
| 2. | Добавить программы в список и настроить их права на доступ в Internet |
| 3. | Просмотреть ваши параметры настройки |
Применяемые символы
Связанные разделы
ZoneAlarm Pro обнаруживает каждую программу, которая запрашивает доступ к сети и добавляет её к этому списку. Здесь также делается запись ответа, который Вы дали предупреждению для этой программы. Зеленый маркер в столбце Active означает, что программа в настоящее время обращается к сетевым ресурсам. Столбец Program отображает название программы и её иконку.
Связанные разделы
Используйте эти поля, чтобы установить разрешение на доступ и разрешение сервера для программы.
Меню левого щелчка

Чтобы изменить разрешение, нажмите символ, затем выберите из контекстного меню.
Меню правого щелчка

Щелкните правой кнопкой мыши где-нибудь в строке программы, чтобы выбрать из представленных вариантов. См. таблицу ниже для описания каждой опции.
| Changes Frequently | Если выбрана эта опция , ZoneAlarm Pro будет использовать только информацию о пути к файлу, чтобы удостовериться в подлинности программы. MD5 сигнатура не будет проверяться. |
| Options | Открывает диалоговое окно Program Options, в котором Вы можете настроить разрешения порта и опции защиты для программы. |
| Properties | Открывает диалоговое окно свойств программы. |
| Remove | Удаляет программу из списка. |
| Add program | Открывает окно проводника, чтобы Вы могли найти программу, которую Вы хотите добавить в список. |
br>
Связанные разделы
On указывает, что защита секретности для программы включена. Off указывает, что защита секретности отключена.
Чтобы изменить защиту секретности для определенной программы, щелкните в этом столбце, затем выберите Privacy On или Privacy Off из контекстного меню.
Связанные разделы
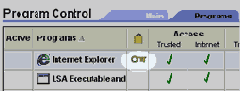 | Ключ в этом поле указывает, что программа имеет привилегию на проход через блокировку . Чтобы дать программе такое право, щелкните в столбце блокировки, затем выберите Pass-Lock из контекстного меню. Чтобы отменить, щелкните значок блокировки, затем выберите Normal из контекстного меню. |
Связанные разделы
Это окно отображает подробную информацию о программе, которая в настоящее время выбранна в списке программ.
| Product name | Общее название программы, например, Internet Explorer. |
| File name | Имя и расположение исполняемого файла, например, C:\\Program Files\Internet Explorer\IEXPLORE.EXE |
| Version | Номер версии программы. |
| Created date | Дата создания программы. |
| File size | Размер исполняемого файла |
Связанные разделы
Используйте эти кнопки, чтобы добавить программу в список программ или обратиться к опциям программы.
Нажмите Add, чтобы добавить программу в список программ.
Нажмите Options, чтобы обратиться к вкладке Ports и вкладке Security в диалоговом окне Program Options.
Для получения дополнительной информации о окне опций программы, см. связанные разделы Вкладка Ports и Вкладка Security.
Связанные разделы
| · | Контроль за программами |
| · | Обеспечение секретности |
| · | Вкладка Ports |
| · | Вкладка Security |
Словарь
pass-lock
Программы, которые имеют разрешение pass-lock, смогут продолжить работу в Internet даже когда активирована функция Internet Lock.
Вкладка Security
| Previous Top Next |

Чтобы открыть эту вкладку:
1. На панели Firewall откройте вкладку Main
2. Нажмите кнопку Advanced.
Некоторые компании требуют, чтобы их служащие использовали ZoneAlarm Pro при подключении к Internet через их корпоративный шлюз. В этом случае отметьте опцию Automatically check the gateway for security enforcement
Вы можете оставить эту опцию отмеченной, даже если Вы не соединяетесь через шлюз; это не будет отражаться на Вашей работе в Internet.
Если Вы используете совместное подключение к Internet, используете эти настройки, чтобы конфигурировать ZoneAlarm Pro.
Используйте "радио" кнопки, чтобы указать, является ли ваш компьютер клиентом ICS, или шлюзом ICS. ZoneAlarm Pro автоматически обнаруживает IP адрес шлюза ICS и отображает его в поле Address. Это поле помечено Local Address , если Вы - шлюз, и Gateway Address, если Вы - клиент.
Пересылка предупреждений
Вы можете определить, будут ли предупреждения, которые происходят в сети ICS, отображены и зарегистрированы на шлюзовой машине, на клиентской, или на обоих.
Если Вы работаете на клиентской машине, выберите Forward alerts from gateway to this computer, чтобы предупреждения, которые происходят на шлюзе, отображались и регистртровались на клиентском компьютере.
Если Вы работаете на шлюзе, выберите Suppress alerts locally if forwarded to clients, если Вы не хотите чтобы предупреждения, отправленные с шлюза клиенту были отображены на шлюзе.
В этом поле можно установить общие правила относительно некоторых протоколов, типов пакета и других форм трафика (типа трафика сервера) к обоим зонам (Trusted Zone и Internet Zone).
|
Правило |
Действие | ||
| Block all fragments | Блокируются все неполные (фрагментированные) IP пакеты данных . | ||
| Block local servers | Запрещает всем программам на вашем компьютере действовать как серверы в Trusted Zone. Заметьте, что эта установка отменяет разрешения, предоставленные в панели Programs. | ||
| Block Internet servers | Запрещает всем программам на вашем компьютере действовать как серверы в Internet Zone. Заметьте, что эта установка отменяет разрешения, предоставленные в панели Programs | ||
| Enable ARP protection | Блокируются все входящие запросы по протоколу ARP (Протокол определения адресов) кроме общих запросов об адресе целевой машины. Также блокируются все входящие ответы по протоколу ARP. | ||
| Allow VPN Protocols at high security | Позволяется использование VPN протоколов (ESP, AH, GRE), даже когда применен высокий уровень защиты. Когда это правило не выбрано, то эти протоколы позволяются только при среднем уровне защиты. | ||
| Allow uncommon protocols at high security | Позволяет использование редких протоколов. Когда это правило не выбрано, то эти протоколы позволяются только при среднем уровне защиты. |
Автоматическое обнаружение сетей поможет Вам легко настроить Trusted Zone таким образом, чтобы обычные для локальной сети действия типа совместного использования файлов и принтеров были доступны.
Вы можете настроить ZoneAlarm Pro на автоматическое включение или исключение каждой обнаруженной сети в Trusted Zone или на запрос.
| Previous Top Next |

Чтобы открыть эту вкладку:
1. Перейдите в панель Program Control/вкладка Programs
2. Выберите программу, которую Вы хотите настроить
3. Нажмите кнопку Options.
Вкладка Security
Используйте эту вкладку, чтобы выбрать тип идентификации для программы.
Когда программа обращается к сетевым ресурсам, ZoneAlarm Pro использует выбранный метод идентификации, чтобы гарантировать, что в программу не вмешались. Если программа изменена, ZoneAlarm Pro отображает предупреждение Changed Program.
Связанные разделы
| Метод | Если выбрано | ||
| Authenticate programs and components | Всякий раз, когда программа обращается к Internet или к вашей локальной сети, ZoneAlarm Pro использует MD5 сигнатуру, чтобы проверить, что эта программа не изменена. Если программа загрузила компоненты, то ZoneAlarm Pro проверяет их подлинность также. | ||
| Authenticate program only | ZoneAlarm Pro подтверждает подлинность программы, но позволяет программе загружать компоненты, не проверяя их подлинность. | ||
| Use program file path only | Вместо того, чтобы проверять MD5 сигнатуру, ZoneAlarm Pro только выяснит, не изменилось ли местоположение программы на вашем компьютере. Это - метод низкой защиты, но может быть полезен для программ, которые часто модифицируются. |
Связанные разделы
| · | Идентификация программ |
Вкладка Site List
| Previous Top Next |

Вкладка Site List
Используйте эту вкладку, чтобы настроить управление cookie и защиту от активного содержимого для определенных web-узлов.
Список отображает сайты, которые Вы посетили в вашем текущем сеансе, и сайты, для которых Вы предварительно настроили параметры. Если Вы не настроили параметры для сайта, который Вы посетили, то он удаляется из списка, когда Вы закрываете ZoneAlarm Pro.
Связанные разделы
Значок карандаша в столбце Edited указывает, что Вы настроили параметры секретности для этого сайта, и сайт останется в вашем списке.
Если нет никакого значка в столбце, то сайт будет удален из списка, когда Вы выключите компьютер или закроете ZoneAlarm Pro.
Связанные разделы
Список показывает два типа web-узлов :
| · | Сайты, которые поставили cookies вашему компьютеру в течение вашего текущего Internet сеанса . |
| · | Сайты, для которых Вы уже редактировали настройки cookie или активного содержимого. |
По умолчанию, список сортирован по названиям сайта. Вы можете изменить это, щелкнув по любому из заголовков столбца. Стрелка рядом с заголовком
Применяемые обозначения
| Символ | Значение | ||
| Разрешается cookie или активное содержимое. | |||
| Блокируется cookie или активное содержимое, не уведомляя Вас |
Чтобы изменить настройку секретности для сайта, нажмите символ, который Вы хотите изменить, затем выберите из контекстного меню.
Связанные разделы
На экран выводится подробная информация о сайте, выбранном в списке. Чтобы видеть подробности для любого сайта в списке, нажмите на название сайта.
Связанные разделы
Добавление сайта
Нажмите кнопку Add, чтобы вручную добавить сайт в список. Откроется диалоговое окно Add .
 | Введите URL сайта в текстовое поле, затем нажмите OK. |
Настройка опций для сайта
Нажмите кнопку Options, чтобы открыть диалоговое окно Site Options. Используйте вкладку Cookies, вкладку Ad blocking, и вкладку Mobile Code, чтобы настроить параметры для выбранного сайта.
Связанные разделы
Вкладка Ad Blocking
Вкладка Cookies
Вкладка Mobile Code
Обеспечение секретности
Вкладка Status
| Previous Top Next |

Вкладка Status
Используйте эту вкладку чтобы:
| · | Быстро убедиться,что ваш компьютер под защитой. |
| · | Просмотреть общие сведения о деятельности ZoneAlarm Pro |
| · | Увидеть нуждается ли ваша версия ZoneAlarm Pro в обновлении |
| · | Обратиться к обучающей программе ZoneAlarm Pro |
В этом поле можно увидеть сколько раз firewall и MailSafe действовали, чтобы защитить Вас, и сколько из предупреждений было высоко-опасные.
Связанные разделы
Из этой области вы можете получить быстрый доступ к настройкам firewall, доступа программ, и e-mail защите.Здесь также можно увидеть сведения о деятельности защиты каждого типа.
Inbound Protection
Используйте эту область, чтобы узнать:
| · | Что ваш firewall конфигурирован правильно. ZoneAlarm Pro предупредит Вас, если защита firewall установлена слишком низко. |
| · | Сколько поступило предупреждений firewall, MailSafe, и предупреждений Internet Lock начиная с последнего обнуления статистики. |
Outbound Protection
Используйте эту область, чтобы узнать:
| · | Что управление программами сконфигурировано безопасно. ZoneAlarm Pro предупредит Вас, если управление доступом программ выключено. |
| · | Сколько поступило предупреждений этого типа начиная с последнего обнуления статистики. |
E-mail Protection
Используйте эту область, чтобы видеть, что функция MailSafe включена. Текстовое сообщение показывает Вам, сколько вложений было изолировано начиная с последнего обнуления статистики.
Связанные разделы
Щелчок на этой кнопке обнуляет счетчики в полях Inbound Protection, Outbound Protection, и E-mail Protection .
Эти счетчики также обнулятся, если вы деинсталлируете и повторно установите ZoneAlarm Pro.
Связанные разделы
Нажмите ZoneAlarm Pro Tutorial, чтобы познакомиться с основами работы ZoneAlarm Pro.
Поле Update
Поле обновления помогает Вам удостовериться, что у вас установлена последняя версия ZoneAlarm Pro, и дает Вам быстрый доступ к обновлениям, если они необходимы.
Сообщение | Значение |
| "Check for update" | Нажмите ссылку, чтобы узнать, есть ли обновления ZoneAlarm Pro доступные для загрузки. |
| "An update is available." | Это сообщение указывает, что обновление ZoneAlarm Pro доступно. Нажмите ссылку, чтобы попасть на web узел Zone Labs для получения обновления. |
| "Update subscription expired. Click to renew." | Ваша подписка на обновления истекла. Нажмите ссылку, чтобы возобновить ее. |
Связанные разделы
Система сетевой защиты
Получение обновлений ZoneAlarm Pro
Контроль за программами
E-mail защита
Вкладка System Tray Alert
| Previous Top Next |

Чтобы открыть эту вкладку:
1. Перейдите в панель Alerts & Logs/вкладка Main
2. Нажать кнопку Advanced.
3. Выбрать вкладку System Tray Alert.
Вкладка System Tray Alert
Используйте вкладку System Tray Alert, чтобы включить или отключить отображение значка предупреждения в системном лотке (в нижнем правом углу вашего рабочего стола).
Связанные разделы
Если Вы настроили ZoneAlarm Pro таким образом, что некоторые или все информационные предупреждения не отображаются, ZoneAlarm Pro все равно сможет проинформировать Вас о этих предупреждениях, показывая маленький значок (
Для получения дополнительной информации, см. связанный раздел Отображение и скрытие предупреждений firewall.
Связанные разделы
Значки, отображаемые в системном лотке, позволяют Вам контролировать состояние защиты и Internet-активность.
Чтобы открыть центр управления ZoneAlarm Pro, дважды щелкните значок в системном лотке.
| Значок | Значение | ||
| ZoneAlarm Pro выполняется. | |||
| Ваш компьютер посылает (красная полоса) или получает (зеленая полоса) данные. | |||
| ZoneAlarm Pro блокировал соединение, но ваши параметры настройки препятствуют полноразмерному отображению предупреждения. |
Меню значка в системном лотке
Контекстное меню значка в системном лотке, показанное ниже, дает Вам быстрый доступ к фунуции Internet Lock и другим функциям. Чтобы открыть меню, щелкните правой кнопкой мыши значок в системном лотке.
 | Для получения дополнительной информации о пунктах Engage Internet Lock и Stop all Internet activity functions, смотрите связанный раздел Использование Internet Lock и кнопки Stop. |
Связанные разделы
| · | Вкладка Alert Events |
| · | Вкладка Main (Alerts & Logs) |
| · | Использование Internet Lock и кнопки Stop |
Вкладка Trusted Zone (Диалоговое окно Custom)
| Previous Top Next |

Чтобы открыть эту вкладку:
1. На панели Firewall откройте вкладку Main
2. В поле Trusted Zone Security нажмите кнопку Custom.
В этом окне настраиваются ограничения портов и протоколов, применяемые в Trusted Zone, при условии что уровень защиты во вкладке Main панели Firewall установлен на High.
астройки защиты.
Заданная по умолчанию конфигурация
Заданная по умолчанию конфигурация для уровня high блокирует весь входящий и исходящий трафик через порты, не используемые программами, которым Вы дали разрешение на доступ, кроме:
| · | DHCP broadcast/multicast |
| · | Исходящий DHCP (port 67)* |
| · | Исходящий DNS (port 53) ** |
Эти протоколы разрешаются, потому что они являются основными в Internet и не представляют серьезного риска для защиты.
Разрешение дополнительных портов
Вы можете позволить соединение через дополнительные порты при высокой защите, выбирая один из предконфигурированных протоколов (ICMP, IGMP, и т.д), или определяя порты. Чтобы определить порты, проделайте следующее:
| · | Просмотрите весь список возможных действий. |
| · | Нажмите желаемый тип порта: входящий UDP, исходящий UDP, входящий TCP, или исходящий TCP. Внизу диалогового окна появится текстовое поле. |
| · | Введите порты или диапазон портов, которые Вы хотите разрешить, в текстовое поле Ports.Пример: 139, 200-300 |
| · | Нажмите Apply или OK. |
*Для Windows 9x
** Если машина конфигурирована как шлюз ICS во вкладке Security
Связанные разделы
В этом окне настраиваются ограничения портов и протоколов, применяемые в Trusted Zone, при условии что уровень защиты во вкладке Main панели Firewall установлен на Medium
Заданная по умолчанию конфигурация
Настройки по умолчанию для среднего уровня защиты ПОЗВОЛЯЮТ весь входящий и исходящий трафик через все порты, ВКЛЮЧАЯ входящий трафик NetBIOS (порты 135, 137-139, 445).
Вкладка Zones
| Previous Top Next |

Вкладка Zones содержит источники трафика (компьютеры, сети, или сайты), которые Вы добавили к Trusted Zone или Blocked Zone. Она также содержит любые сети, которые ZoneAlarm Pro обнаружил. Используйте эту вкладку, чтобы:
| · | Переместить обнаруженную сеть в другую Зону. |
| · | Переместить компьютер или сайт в другую Зону. |
| · | Вручную добавить компьютер, сайт, или сеть в Trusted Zone или Blocked Zone. |
Связанные разделы
Список отображает источники трафика и Зоны, в которых они находятся. Вы можете сортировать список как Вам удобно, щелкая заголовок столбца. Стрелка (
Поля списка источников трафика
| Поле | Информация | ||
| Name | Имя, назначенное компьютеру, сайту, или сети | ||
| IP Address/Site | IP адрес или имя хоста источника трафика | ||
| Entry Type | Тип источника трафика: сеть, хост, IP, подсеть | ||
| Zone | Зона, в которую источник трафика помещен: Internet, Trusted, или Blocked |
Изменение Зоны для источника трафика
 | Чтобы изменить Зону для источника трафика, щелкните левой кнопкой в столбце Zones, затем выберите из контекстного меню |
Добавление, удаление, или редактирование источника трафика
 | Чтобы добавить, удалить, или редактировать источник трафика, щелкают правой кнопкой мыши в столбце Zones, затем выбирают из контекстного меню. |
Связанные разделы
Это окно отображает подробную информацию об источнике трафика, в настоящее время выбранном в списке. Поля те же самые, что и в списке источников трафика.
Связанные разделы
 | Чтобы добавить источник трафика в список, нажмите кнопку Add и выберите тип источника трафика, который Вы хотите добавить, из контекстного меню. Появится диалоговое окно Add |
br> Чтобы изменить Зону или любую другую информацию об источнике трафика, который уже есть в списке, выберите источник трафика, затем нажмите кнопку Edit. Откроется диалоговое окно Edit .
Связанные разделы
Чтобы удалить источник трафика из списка, выберите его, затем нажмите кнопку Remove.
Чтобы сохранить изменения, которые Вы сделали в этой вкладке, нажмите кнопку Apply.
Связанные разделы
Диалоговое окно Add/Edit
 | Используйте это диалоговое окно, чтобы изменить Зону, адрес, или описание для источника трафика. Доступные поля могут изменяться в зависимости от типа источника (host/site, IP address, IP range, или subnet). |
Связанные разделы
| · | Что такое - Зона? |
Выбор параметров защиты
| Previous Top Next |
Вы не обязаны делать никаких настроек параметров защиты, чтобы быть защищеным ZoneAlarm Pro! Прочитайте ниже, чтобы убедиться, что настройки по умолчанию защищают Вас от хакерских угроз.
Совет. Если Вы - опытный компьютерный пользователь и Вы хотите взять под свой контроль все подробности вашей защиты, изучите связанный раздел Настройка вашей защиты.
Защита и удобство
При выборе параметров настройки защиты ваша цель состоит в том, чтобы гарантировать самую высокую возможную защиту при наименьшем количестве потерь удобств при работе в Internet.
Наши профессионалы по security выбирали заданные по умолчанию настройки ZoneAlarm Pro, учитывая эти две цели. Они защищают ваш компьютер от вреда и охраняют вашу информацию, сохраняя непринужденность вашего пребывания в сети Internet.
Пример: управление cookies
Cookies позволяет сайтам электронной коммерции (подобно Amazon, например) распознать Вас, как только Вы прибываете и настроить страницы, которые Вы посещаете. Однако, cookies может также использоваться для записи информации о ваших привычках web-навигации и передачи этой информации торговцам и рекламодателям.
Заданные по умолчанию средние параметры по управлению cookies совмещают защиту и удобство, блокируя только стороннее cookies - то cookies, которое используется, чтобы проследить ваши привычки и перемещения в сети. Временные cookies и постоянное cookies позволяются.
Если Вы желаете, Вы можете немедленно блокировать все cookies, выбирая высокий уровень управления cookies, дающий Вам полную защиту против всех типов неправильного обращения cookies - но за счет удобства, которое cookies делает возможным.
Связанные разделы
Настройки по умолчанию ZoneAlarm Pro
Для большинства людей, настройки по умолчанию, выбранные профессионалами защиты в Zone Labs обеспечивают надежную защиту, не слишком жертвуя удобством.
| Контроль | Настройка по умолчанию | Что настройка по умолчанию делает |
| Firewall- Зона Internet |  | Делает ваш компьютер невидимым для хакеров. Входящий или исходящий трафик блокируется, если это не инициализировано программой, которой Вы дали разрешение на взаимодействие с Internet. |
| Firewall- Зона доверия |  | Дает возможность Вам совместно использовать файлы и принтеры с компьютерами в вашем доме или локальной сети. |
| Контроль программ - Идентификация |  | Программы должны просить о разрешении и должны быть заверены перед взаимодействием с Internet. |
| Предупреждения и журнал |  | Показываются только очень серьезные предупреждения. Это необходимо, чтобы не прерывать Вашу работу слишком часто. |
| Секретность - Cookies |  | Временные и постоянные cookies позволяются, но сторонние cookies блокируются. Это позволяет Вам извлекать выгоду из удобства cookies, предотвращая получение информации о ваших привычках рекламодателями и другими лицами. |
| Секретность - Блокирование рекламы |  | Блокировка всплывающей рекламы и банеров, которые грузятся дольше чем несколько секунд. Реклама, которая не замедляет работу в Internet, позволяется. |
| Секретность - Mobile Code |  | В то время как mobile code может быть уязвимостью, это также - мощный инструмент для того, чтобы делать web-узлы более интерактивными. Эта опция выключена по умолчанию. |
| e-mail защита |  | Изоляция 37 общих типов почтовых вложений, подобно исполняемым файлам (.exe) и MS DOS applications(.com), которые могут содержать вирусы. |
Связанные разделы
| · | Настройка вашей защиты |
| · | Идентификация программ |
table width=100% border=0 cellpadding=0 cellspacing=0>
br>
Словарь
cookie
Маленький файл данных, используемый web сайтом, чтобы настроить содержание, помнить Вас от одного посещения до следующего, и/или проследить вашу деятельность в Internet. В то время как существует много положительных моментов в использовании cookies, некоторые cookies может использоваться, чтобы разглашать информацию о Вас без вашего согласия.
Временные cookie
Cookie сохраненные в вашем броузере \ кэше, которые исчезают, как только Вы закрываете ваше окно броузера. Они - самое безопасное cookies из-за их короткой продолжительности жизни.
Постоянное cookies
Cookie записывается на ваш жесткий диск узлом web, который Вы посещаете. Это cookies может быть восстановлено web сайтом в следующий раз, когда Вы его посещаете. Несмотря на их полезность, они создают уязвимость, сохраняя информацию о Вас, вашем компьютере, или вашем использовании Internet в текстовом файле.
Cookie третьего лица
Постоянное Cookie, которое помещено в ваш компьютер, не Узлом web, который Вы посещали, а рекламодателем или другим лицом. Это cookies обычно используются, чтобы передать информацию о вашей деятельности в Internet этому третьему лицу.
Карантин
MailSafe ZoneAlarm Pro изолирует входящие почтовые вложения, расширения файла которых (например.EXE или .BAT) указывают на возможность автовыполняющегося кода. Изоляция состоит в изменении расширения файла, это препятствует вложению открываться без осмотра. Это помогает защищать Вас от червей, вирусов, и другого malware, который хакеры распространяют как почтовые вложения.
Web конференции
| Previous Top Next |
Если Вы испытываете проблемы используя программу для Web конференций типа Microsoft Netmeeting, пробуйте следующее:
| · | Добавьте домен или адрес IP, к которому Вы подключаетесь в Trusted Zone |
| · | Выключите опцию "Remote Desktop Sharing" программы конференц-связи |
Чтобы узнать, как добавить элементы к Trusted Zone, см. Связанные разделы.
Связанные разделы
| · | Добавление вTrusted Zone |
Zapalert_nnw_sub_dialup
| Top |
Если Вы подключены к Internet через стандартный модем, DSL или кабельный модем, то вероятно, что ZoneAlarm Pro обнаружил сеть вашего провайдера.
Чтобы осуществить подключение к Internet, нажмите OK во всплывающем предупреждении New Network.
Zapalert_nnw_sub_lan
| Top |
Если Вы получили предупреждение New Network при запуске ZoneAlarm Pro, и Вы участвуете в домашней или деловой локальной сети, то вероятно, что ZoneAlarm Pro обнаружил эту сеть.
Если Вы хотите совместно использовать ресурсы с другими компьютерами в этой сети, то поместите сеть в Trusted Zone, как описано ниже:
| 1. | Во всплывающем предупреждении New Network в поле Name введите название для сети (например "Home NW") . |
| 2. | Выберите Trusted Zone из раскрывающегося списка зон. |
| 3. | Щелкните OK. |
Защита почты
| Previous Top Next |
Функция MailSafe ZoneAlarm Pro ™ защищает Вас от вирусов, червей, и другого malware, распространяемого в почтовых вложениях.
Проблема с вложениями
Вложение файлов, чтобы послать их по электронной почте - удобный способ обмена информацией.
| Однако, это также обеспечивает хакеров простым способом для распространения вирусов, червей, программ Trojan horse, и другого malware. Например, знаменитый червь "Love Bug" был распространен как файл Visual Basic Script (.VBS) |
К счастью, только некоторые типы вложений могут содержать потенциально опасный код. Эти типы вложений могут быть идентифицированы по их расширению.
О расширении имени файла
Расширение имени файла - символы, которые появляются после "точки" в имени файла. Они идентифицируют формат файла так, чтобы соответствующая программа или системный компонент могли открыть его. Вот - некоторые примеры:
Связаные разделы
Карантин MailSafe
Функция MailSafe ZoneAlarm Pro защищает Вас 'изолируя' почтовые вложения, которые могут содержать злонамеренный код.
Когда прибывает электронная почта с вложением ...
| MailSafe исследует расширение имени файла вложения. Если это расширение (в примере справа .BAT) находится в карантийном списке MailSafe, ZoneAlarm Pro изменяет расширение имени файла на " .zl * " (где * является числом или символом.) |  |
Изменение расширения имени файла 'изолирует' вложение, препятствуя ему выполниться автоматически.
Когда Вы открываете электронную почту, содержащую вложение...
 | ZoneAlarm Pro отображает предупреждение MailSafe, чтобы сообщить, что он изолировал вложение. Нажмите OK, чтобы закрыть окно предупреждения. |
br>
Когда Вы пробуете открыть вложение...
 | ZoneAlarm Pro предупреждает Вас относительно потенциального риска при открытии вложения. Если Вы уверены, что файл безопасен, и Вы хотите открыть его, нажмите кнопку Run. Вы можете также сохранить файл для дальнейшего использования. |
Связанные разделы
| · | Вкладка Attachments (панель E-mail ) |
| · | Вкладка Main (панель E-mail ) |
ZoneAlarm Pro Control Center
| Previous Top Next |
Центр Управления ZoneAlarm Pro содержит удобные меню и вкладки, которые дают Вам прямой доступ ко всем настройкам защиты. Для работы Вы можете использовать мышь или клавиатуру.

Инструментальная панель
 | Приборная панель присутствует наверху каждой панели. Это дает Вам постоянный доступ к основным функциям защиты и индикаторам. См. подробности в связанном разделе Инструментальная панель. |
Кнопка вызова справки
| Чтобы получить справку, нажмите кнопку Help в правом верхнем углу. Справочная система покажет вам информацию о панели, в которой вы сейчас работаете. |
Связанные разделы
Строка меню
 | Используйте меню с левой стороны Control Center, чтобы выбрать панель, в которой Вы хотите работать. В этом примере выбрана панель Program Control. Инструментальные средства в каждой панели размещаются в двух или более вкладках. |
Связанные разделы
Вкладки
| Здесь Вы можете выбрать вкладку, с которой хотите работать. |
За исключением панели Overview, каждая панель в Центре Управления имеет вкладку Main и одну или две других вкладки. Вкладка Main содержит общие средства управления для панели.
Связанные разделы
Общий контроль
 | Вкладки Main большинства панелей содержат средства общего контроля для каждого из свойств защиты ZoneAlarm Pro. Регулируя уровень в этих вкладках, Вы можете немедленно корректировать вашу защиту согласно Вашим потребностям. |
Связанные разделы
Кнопки Custom и Advanced
| Кнопки Custom и Advanced позволяют Вам вызвать диалоговые окна, которые содержат детальные параметры настройки защиты. Если Вы имеете необычную компьютерную конфигурацию, или очень особенные требования к защите, то эти диалоговые окна дают Вам полный контроль над firewall, программами, конфедециальностью, и другими свойствами защиты. |
Связанные разделы
Показазать текст
Нажмите эту ссылку, чтобы показать или скрыть краткий справочный текст для вкладки, на которую Вы смотрите.
Связанные разделы
Значения по умолчанию
Нажмите на эту кнопку, чтобы восстановить значения по умолчанию во вкладке, на которую Вы смотрите.
Связанные разделы
Изменить размер
Используйте изменяющую размеры стрелку, чтобы настроить размер Центра Управления. Нажмите стрелку, чтобы скрыть все кроме приборной панели.
Связанные разделы
Связанные разделы
Выбор параметров защиты
Управление с помощью клавиатуры
Панель инструментов
